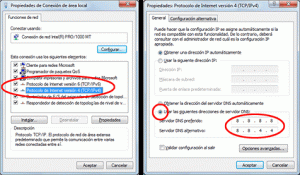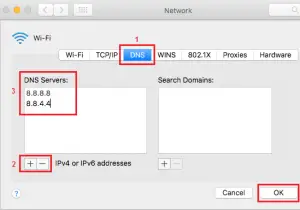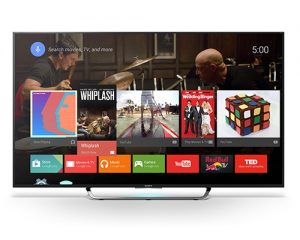¿Cómo cambiar las DNS para Kodi?
Tabla de contenidos
Quizás hayas tenido problemas para instalar o ejecutar algunos addons para Kodi que te impiden disfrutar de su contenido. Eso es porque desde España se están bloqueando las entradas a las web necesarias para abrir esos addons, argumentando que muchas de estas páginas emiten contenido de forma ilícita.
El quid de la cuestión para resolver este entuerto posiblemente se encuentra en las DNS. Esta serie de numeraciones que aparecen en la configuración de cualquier red es una tecnología que sirve para conocer la dirección de la IP en donde está alojado el dominio al que queremos acceder. Así pues, la clave de todo está en cambiar las DNS para Kodi, un proceso que es sencillo y que se puede hacer de dos maneras.
Cambiar DNS para Kodi desde un VPN
Ya hemos hablado en otro post de todo lo que puede ayudarte un servicio VPN con tus addons de Kodi. Pero volvemos a recordarte que con un buen proveedor se pueden cambiar automáticamente las DNS, eliminar bloqueos de tu proveedor de servicios de internet y pasar completamente inadvertido con tus conexiones.
Así que el primer gran método para cambiar las DNS en Kodi es tan sencillo como navegar con VPN porque con ello te aseguras el funcionamiento de tus addons favoritos.
De cualquier forma, en este artículo te hablamos de varios servicios óptimos de VPN que hemos encontrado en Internet. Léelo y si estas interesado en contratar VPN para Kodi, las opciones que te explicamos son las mejores.
Cambiar DNS para en las principales plataformas y dispositivos
El otro método para cambiar las DNS para Kodi se puede hacer de una forma más manual, pero también válida para poder abrir cualquier contenido y evitar bloqueos inesperados.
Cambiar DNS desde Windows
Para cambiar las DNS desde Windows, hay que llegar a la configuración de la Red e Internet. Lo que antes era Panel de Control hoy es Configuración y se accede desde el mismo botón principal de Windows en el escritorio.
En Wi-Fi o Ethernet, según tengamos nuestra conexión, clicamos el botón derecho para acceder a las propiedades. Se abre una nueva ventana y en la pestaña de Funciones de Red deberemos habilitar la opción de Habilitar protocolo de Internet versión 4 (TCP/IPv4)
A continuación se abre otra ventana en la cual debemos de tener activado Obtener una dirección IP automáticamente y Usar las siguientes direcciones de servidor DNS.
La numeración del Servidor DNS preferido debe ser: 8.8.8.8
La numeración del Servidor DNS alternativo debe ser: 8.8.4.4
Cambiar DNS en Mac
La ruta para cambiar las DNS en Mac difiere con Windows, pero sustancialmente es el mismo proceso. En caso que tengamos un ordenador de Apple este es el modo de introducir y cambiar las DNS.
Nos vamos al icono de Wifi arriba a la derecha de nuestra pantalla y desde ahí clicamos en la opción Abrir el panel de preferencias Red…
Se nos abrirá una ventana desde la que veremos cómo estamos conectados con un piloto verde. En ese ventana pulsaremos Avanzado…
En la siguiente ventana pinchamos sobre la pestaña DNS desde donde introduciremos en Servidores DNS 8.8.8.8 y 8.8.4.4. Después la opción con un símbolo de +. Damos a OK
Si disfrutamos de Kodi en nuestra smart TV…
Android TV
En nuestra televisión con Android TV estos son los pasos a realizar para cambiar las DNS para Kodi:
- Abriremos el navegador que solamos utilizar y metemos la siguiente dirección en la barra de la URL:
- Pinchamos sobre Download para descargar el archivo.
- Veremos el archivo descargado desde nuestro explorador de archivos en la carpeta de descargas o Download, según tengamos nombrada la carpeta.
- Clicamos sobre el archivo apk que acabamos de descargar y seleccionamos Instalar.
- Después de terminar el proceso de instalación, volvemos a abrir nuestra app y activamos.
Fire TV Stick
Estos son los pasos que has de hacer en Fire TV para cambiar tus datos de red:
- Antes de nada ve a Ajustes -> Mi Fire TV -> Acerca de -> Red y anota todos los ajustes que hay.
- Hecho el paso anterior, Ve a Ajustes -> Red y selecciona tu red WiFi. Haz clic en el botón de menú del mando (☰) para olvidar esta red.
Ahora cambia la red en el fire stick
- Vuelve a hacer clic en la conexión e introduce la contraseña de tu red (SSID). En lugar de hacer clic en Conectar, haz clic en Avanzado.
Introducir contraseña wifi fire stick
- Introduce la «dirección IP»…
introducir dirección IP fire stick
- … y los valores de «Gateway» que anotaste en el paso 1.
introduzca la puerta de enlace del fire stick
- Para la máscara de subred, introduzca 24 si el valor de la máscara de subred que anotó en el paso 1 era 255.255.255.0, o 32 si el valor de la «máscara de subred» era 255.255.255.255. Para cualquier otro valor de máscara de subred, utilice esta herramienta para calcular el número. El valor que aparece después de «Mask Bits» es el que está buscando.
introducir la longitud del prefijo de red en firestick
- Introduzca los ajustes de DNS primario (DNS 1) y secundario (DNS 2).
introducir DNS 1 fire stick