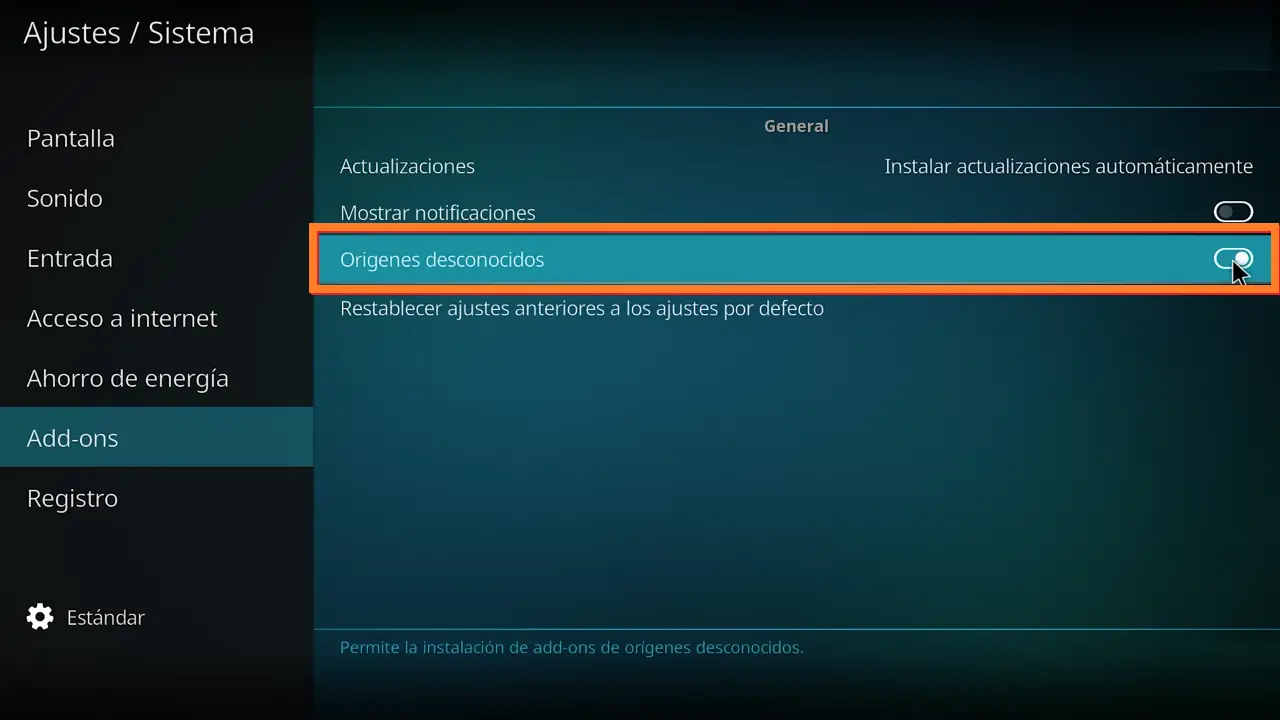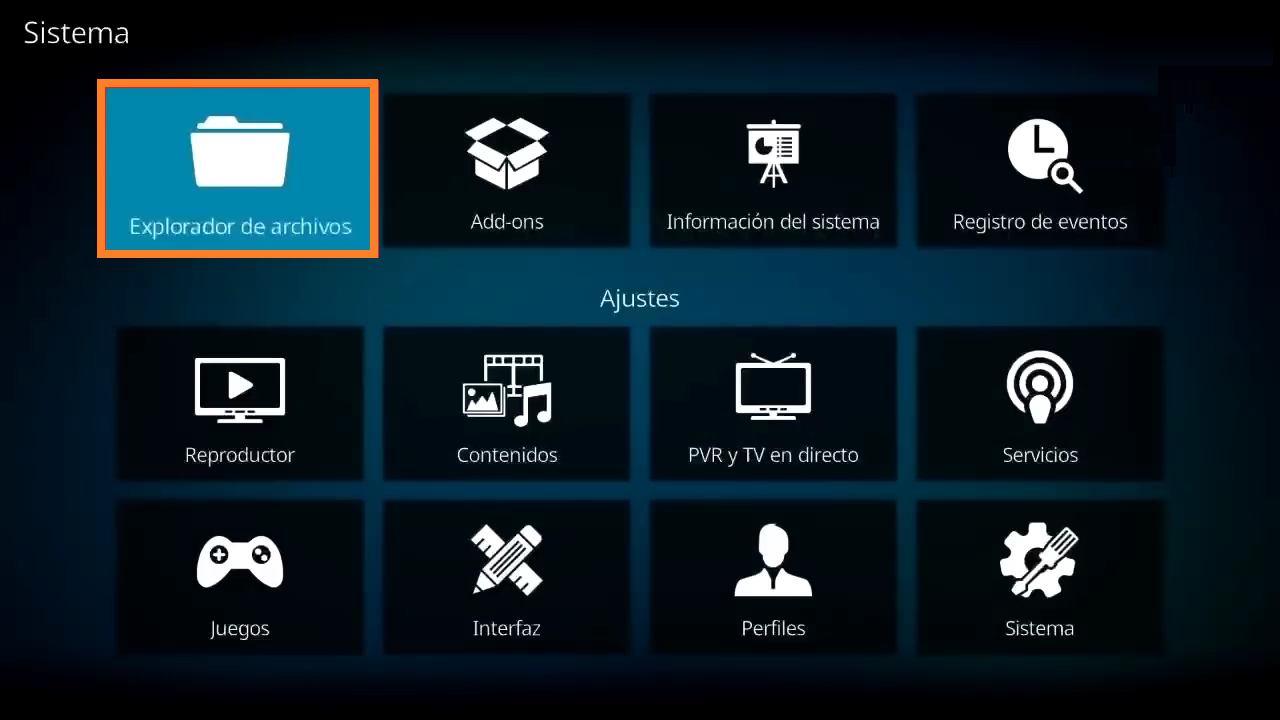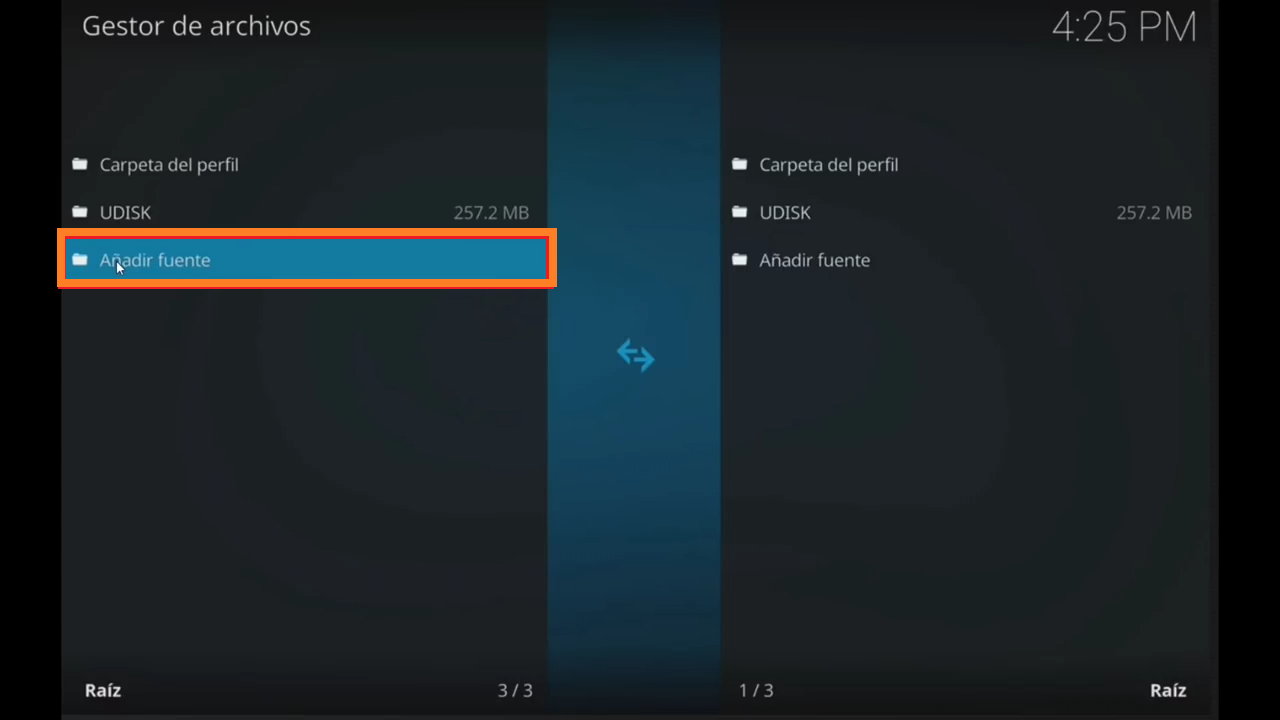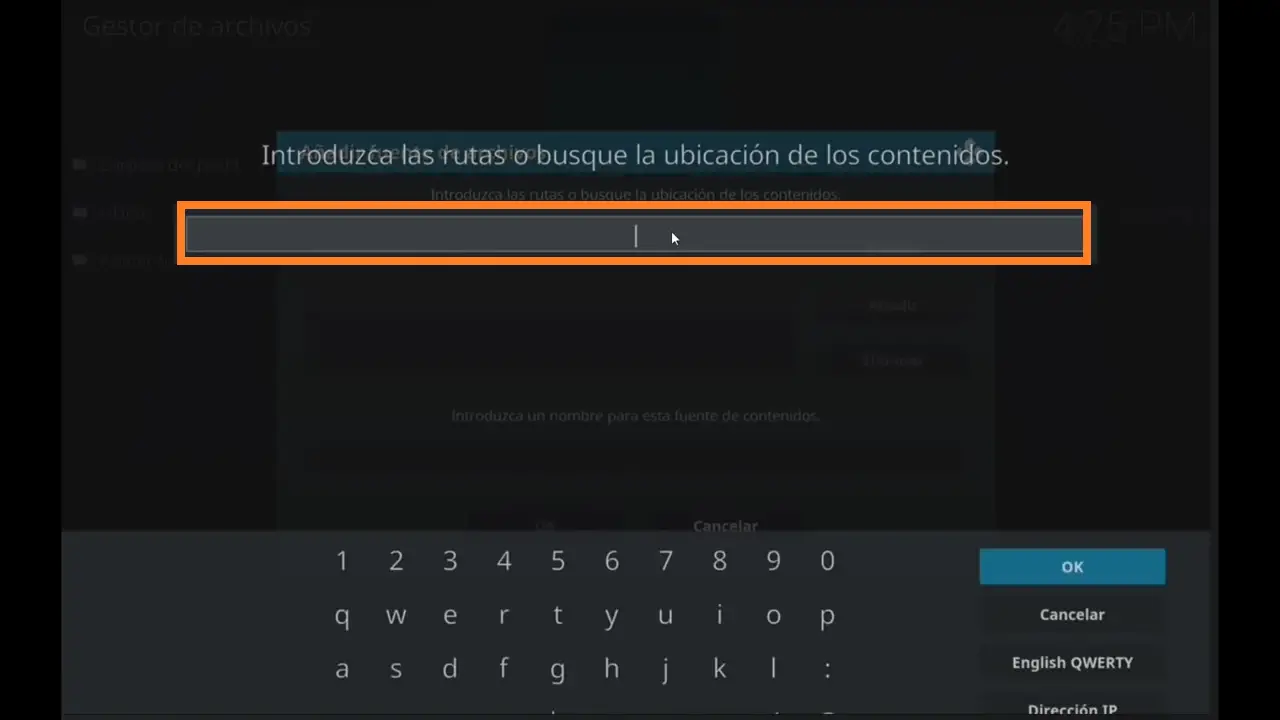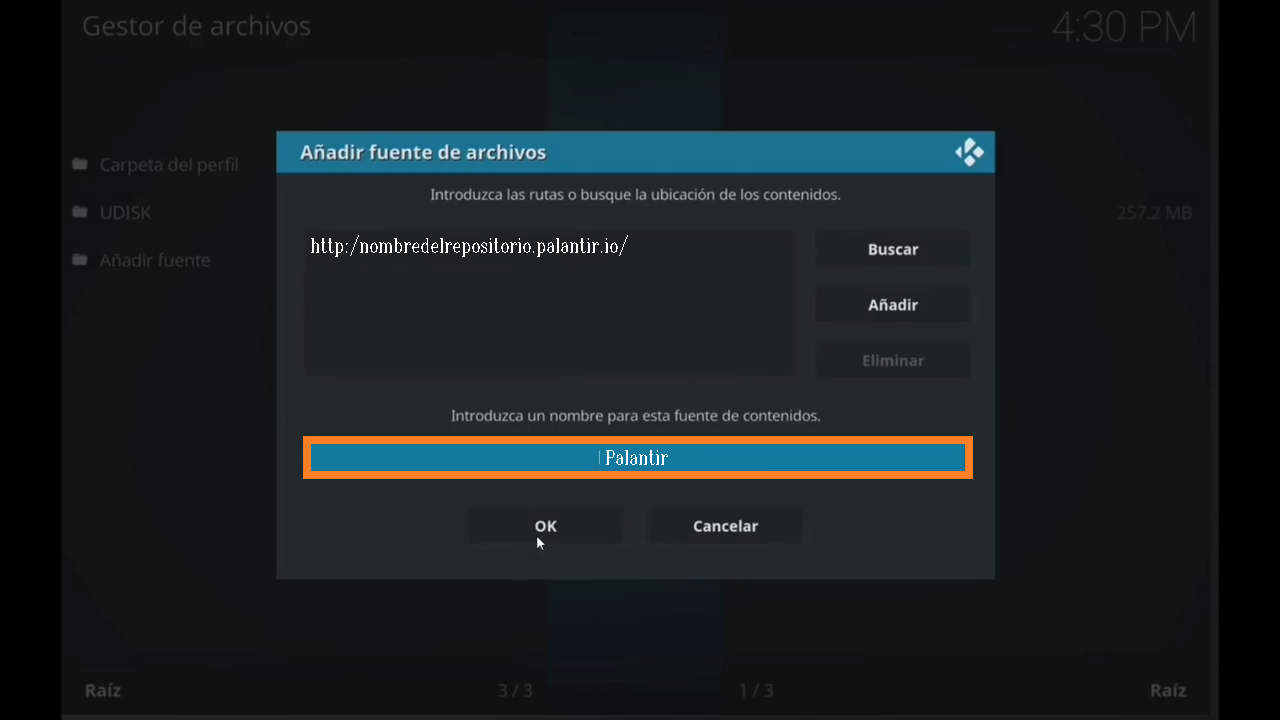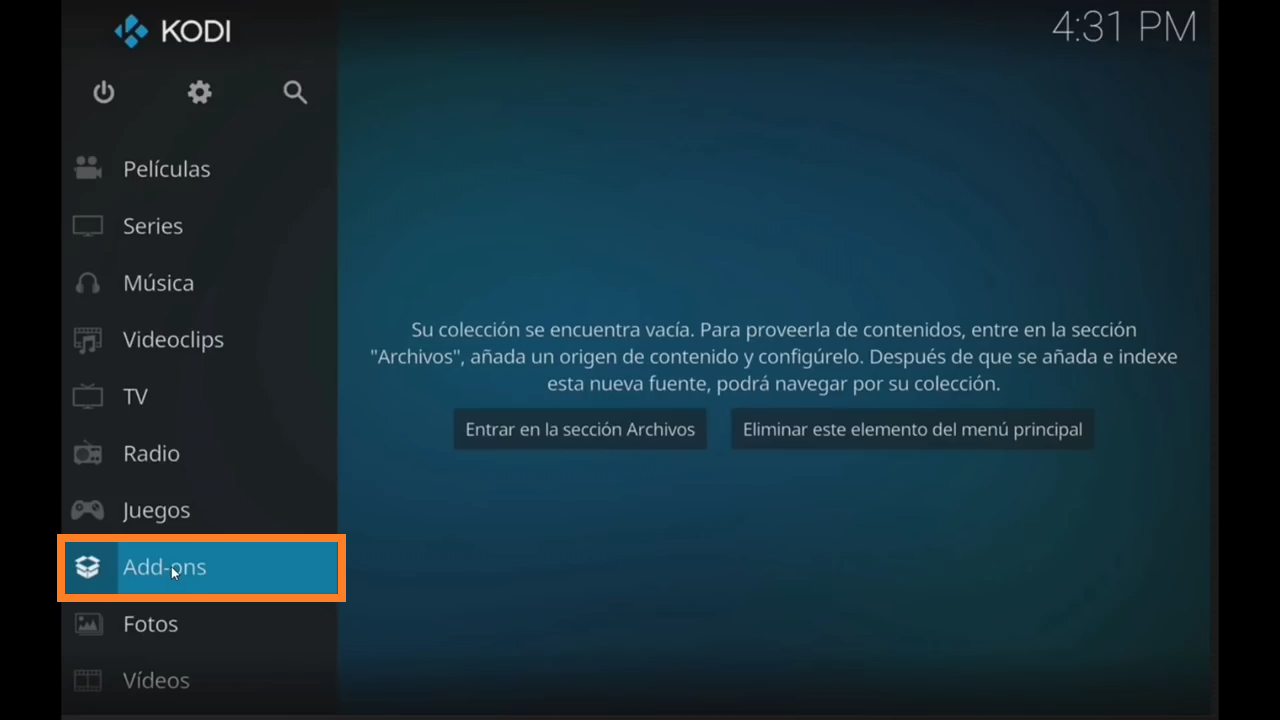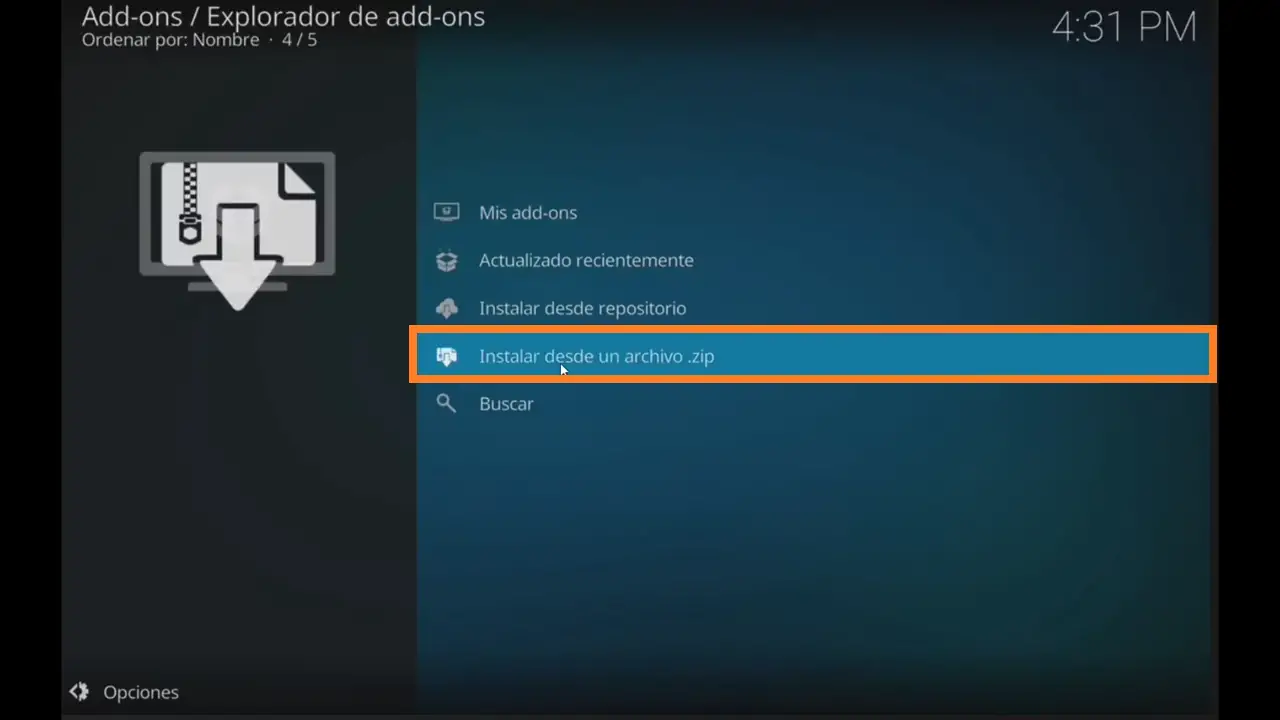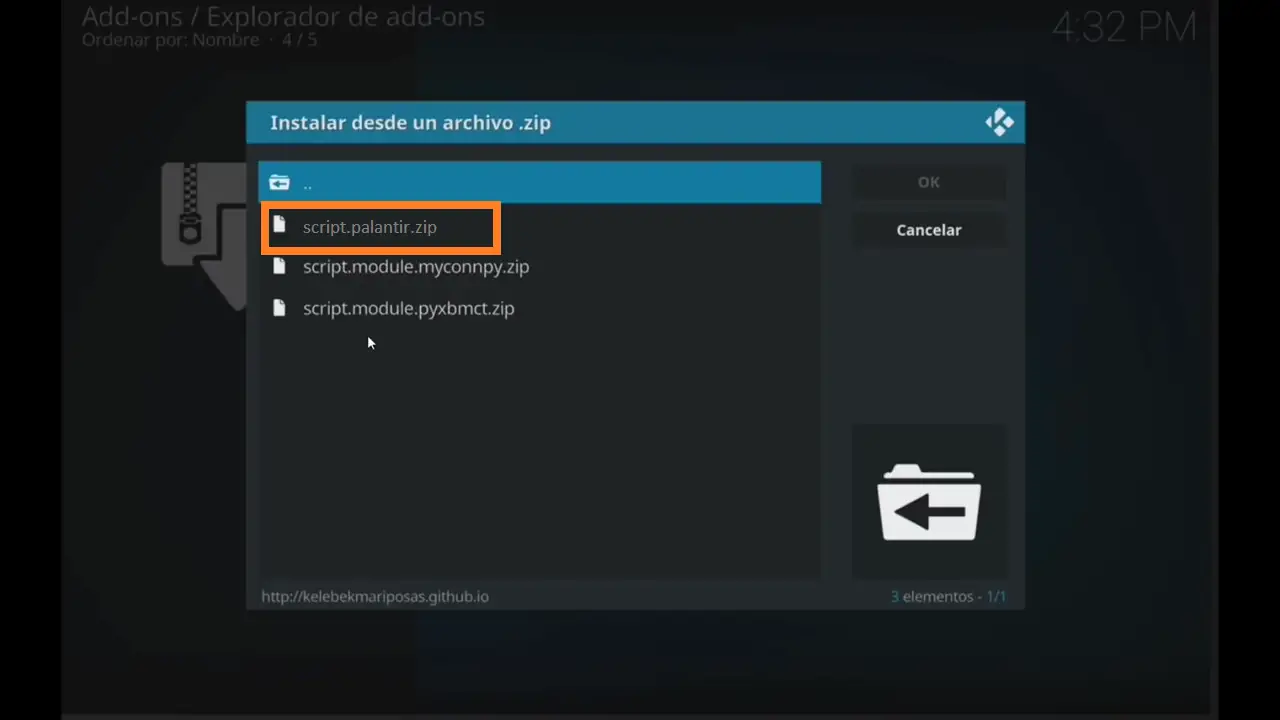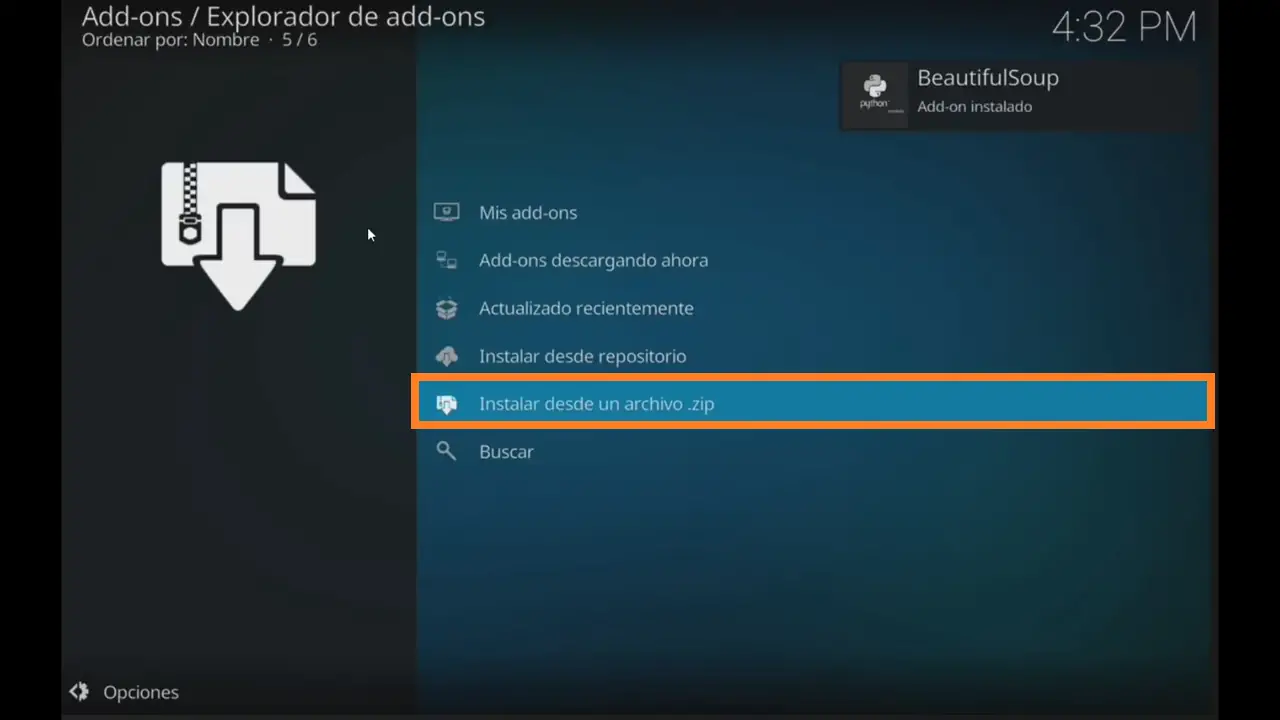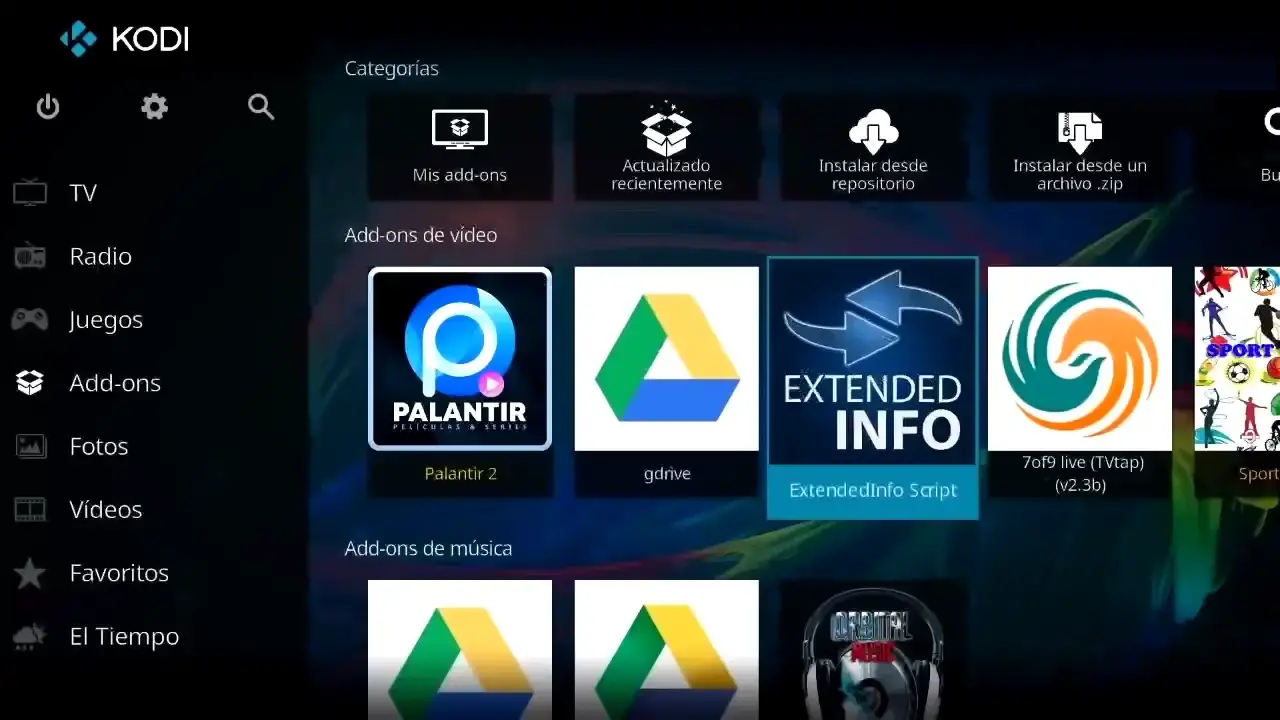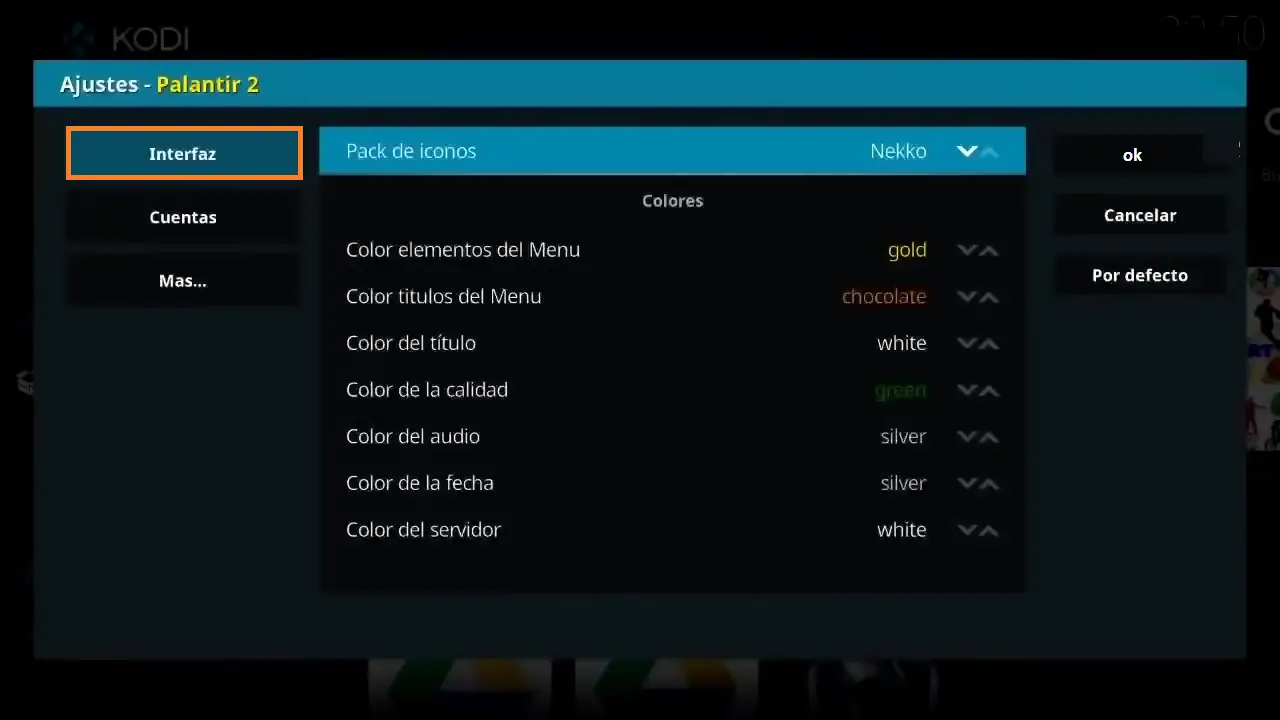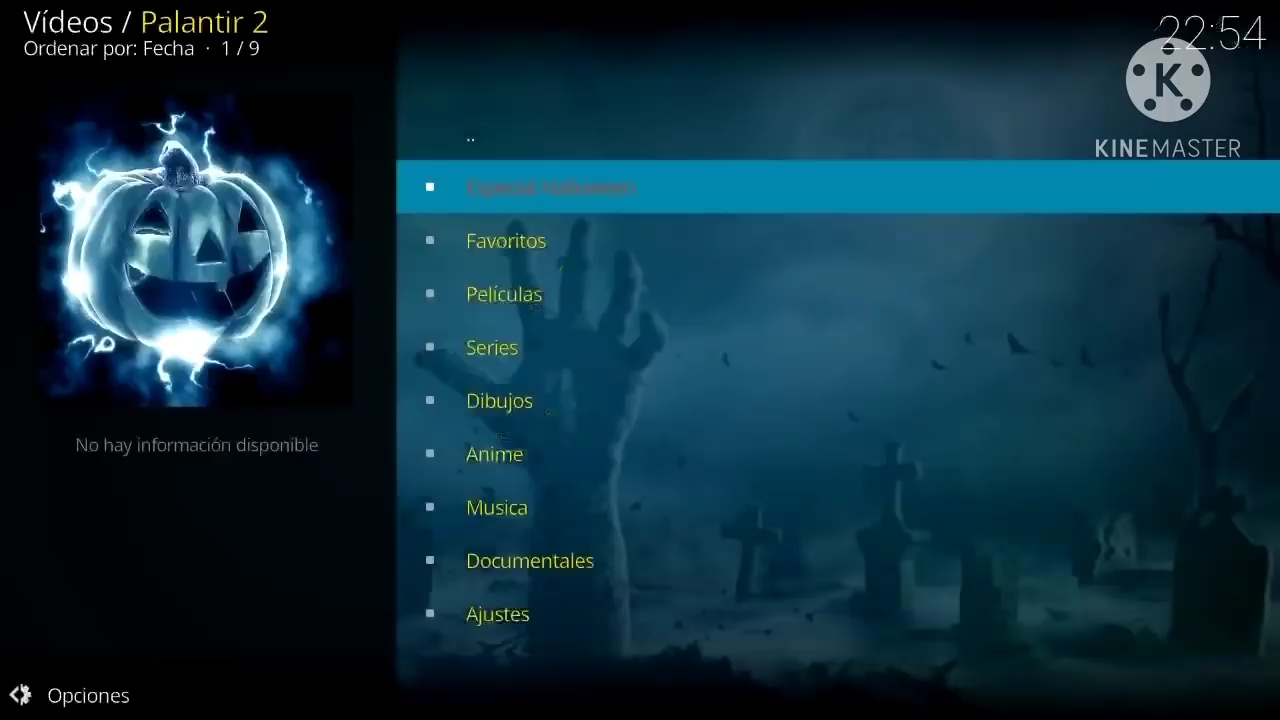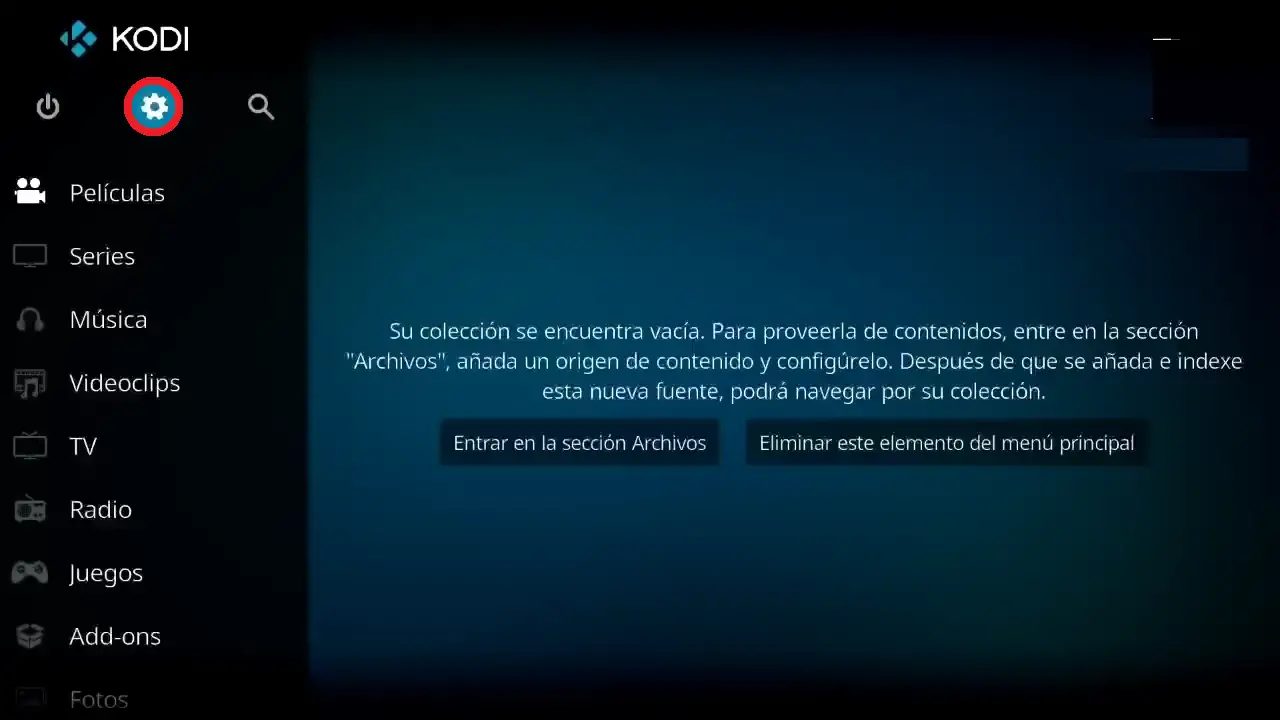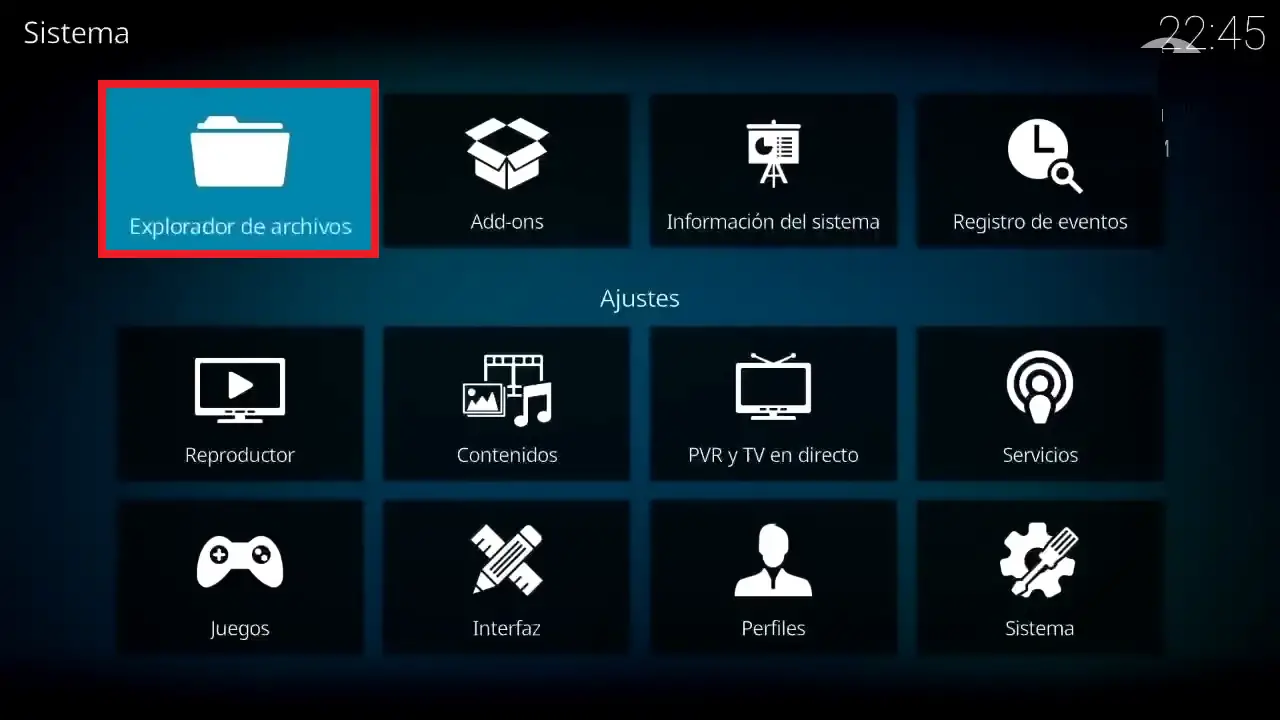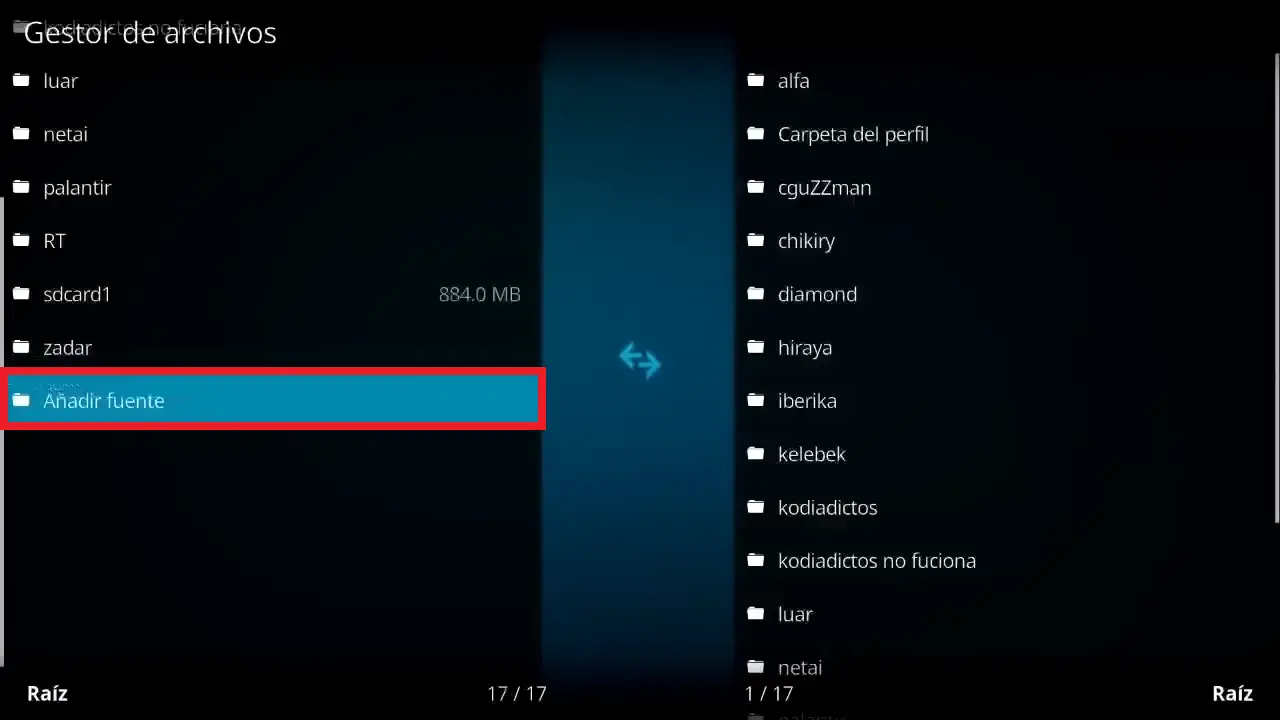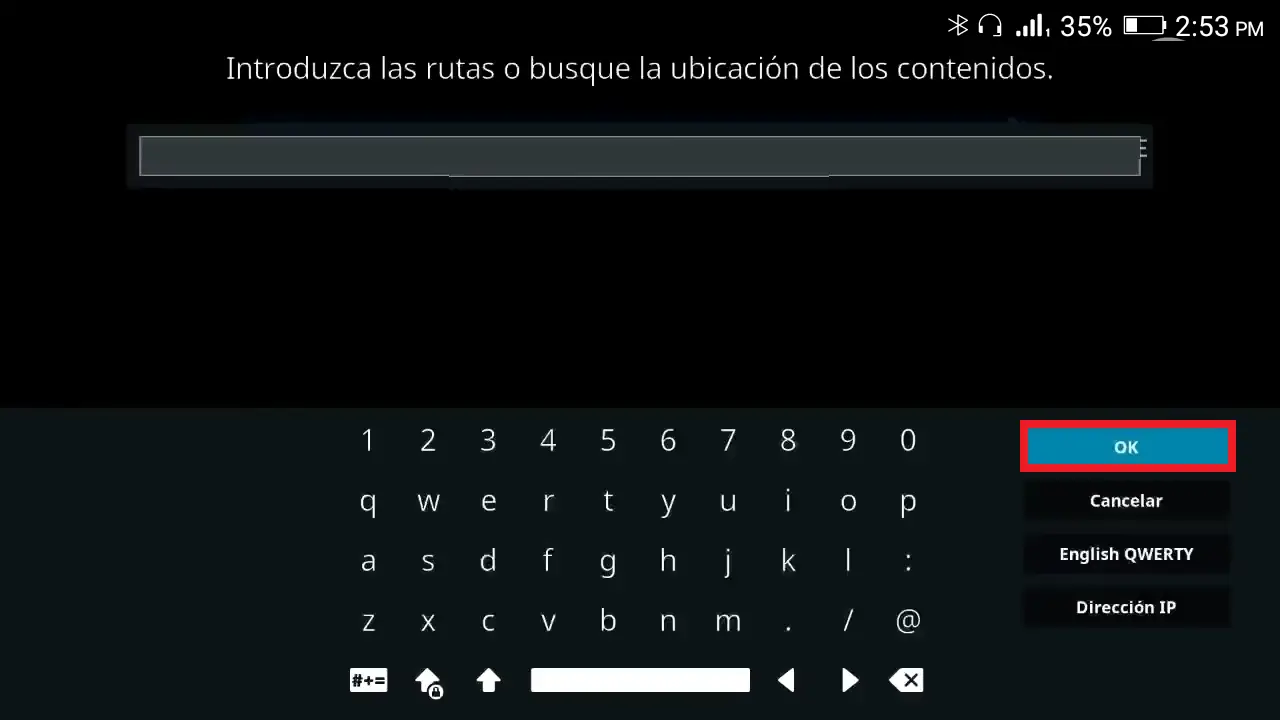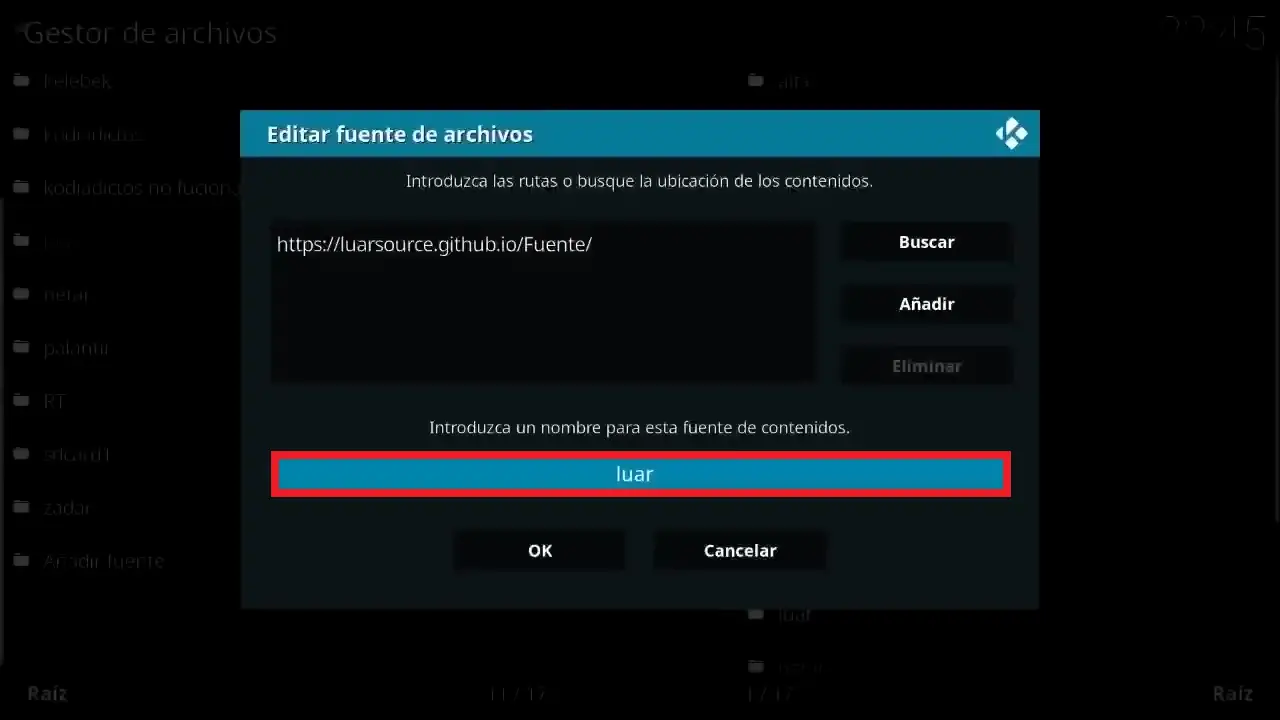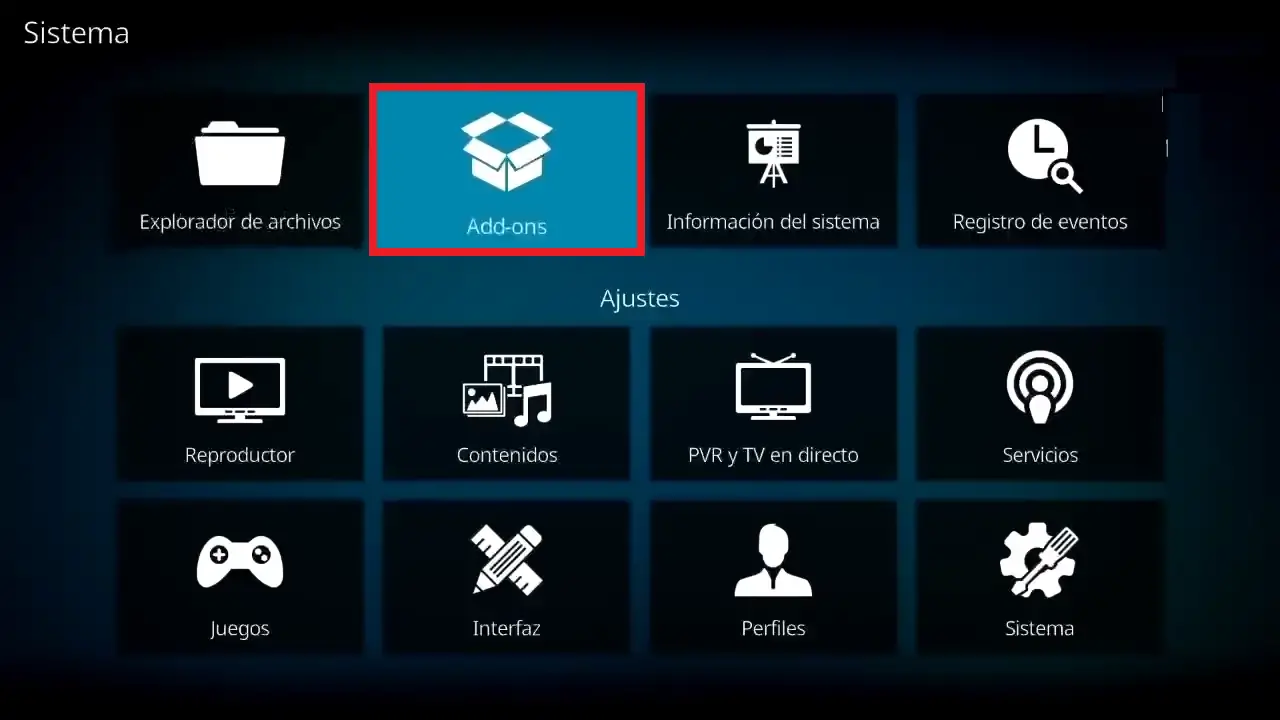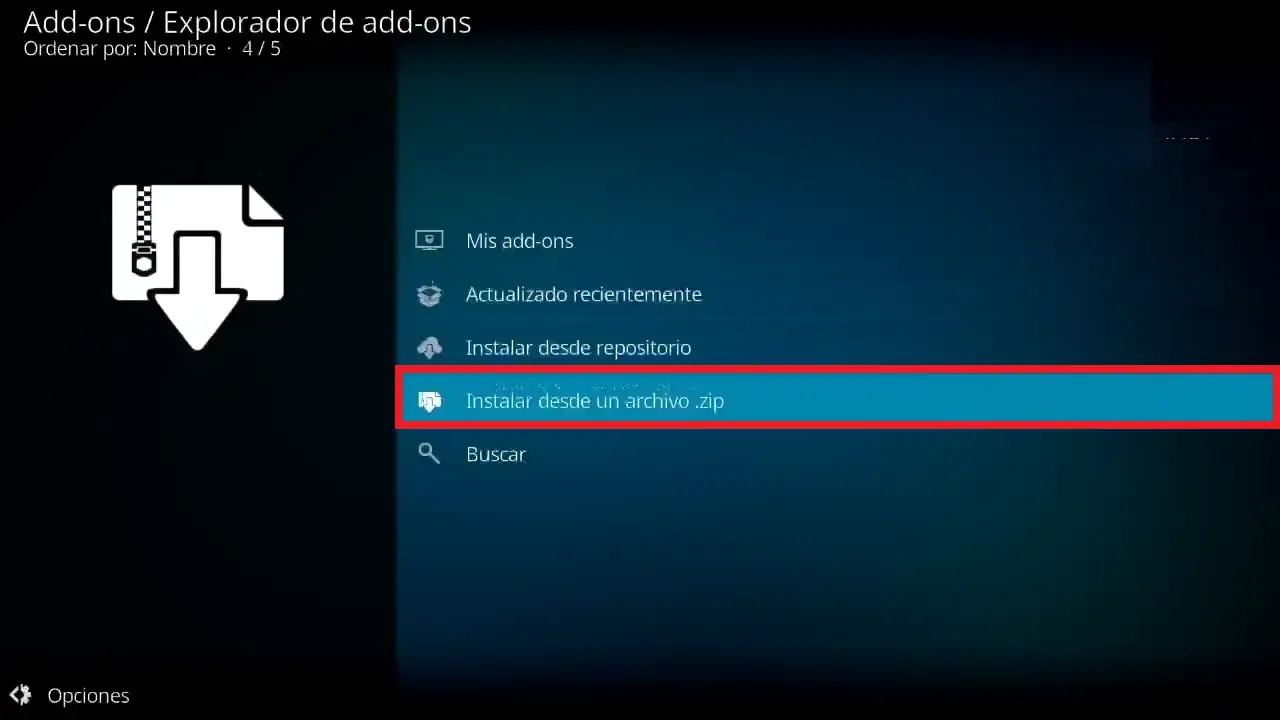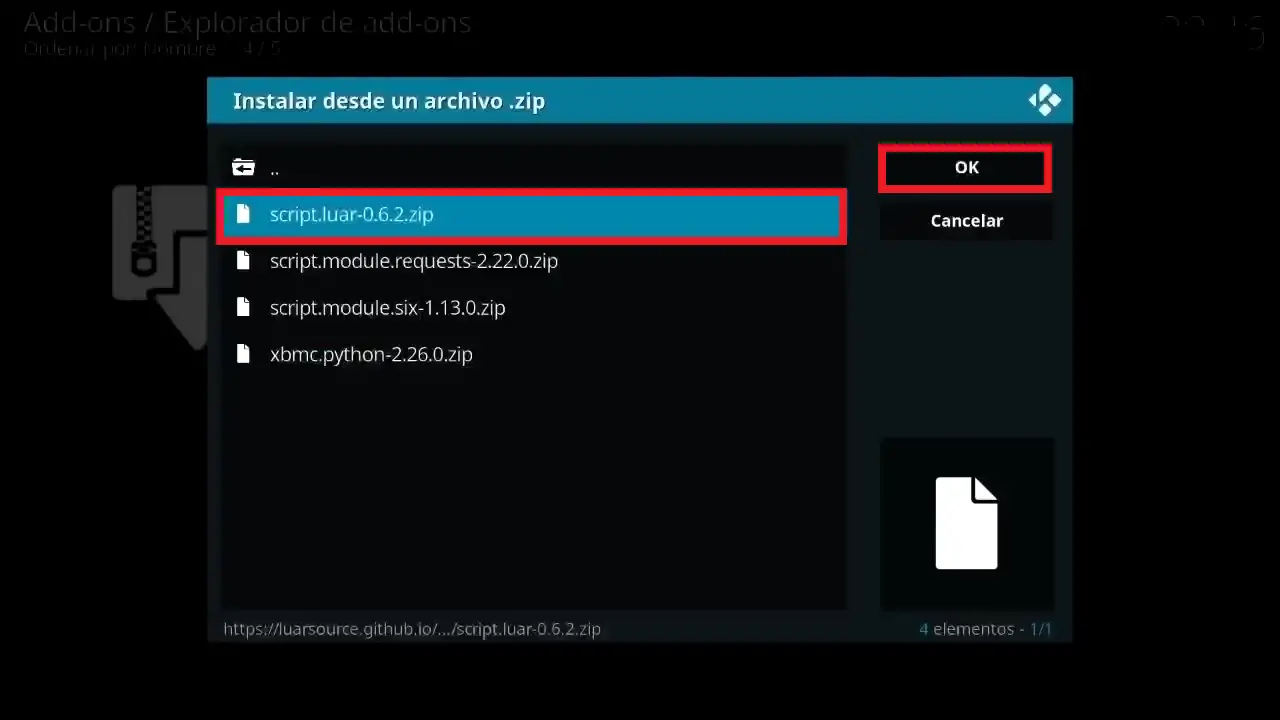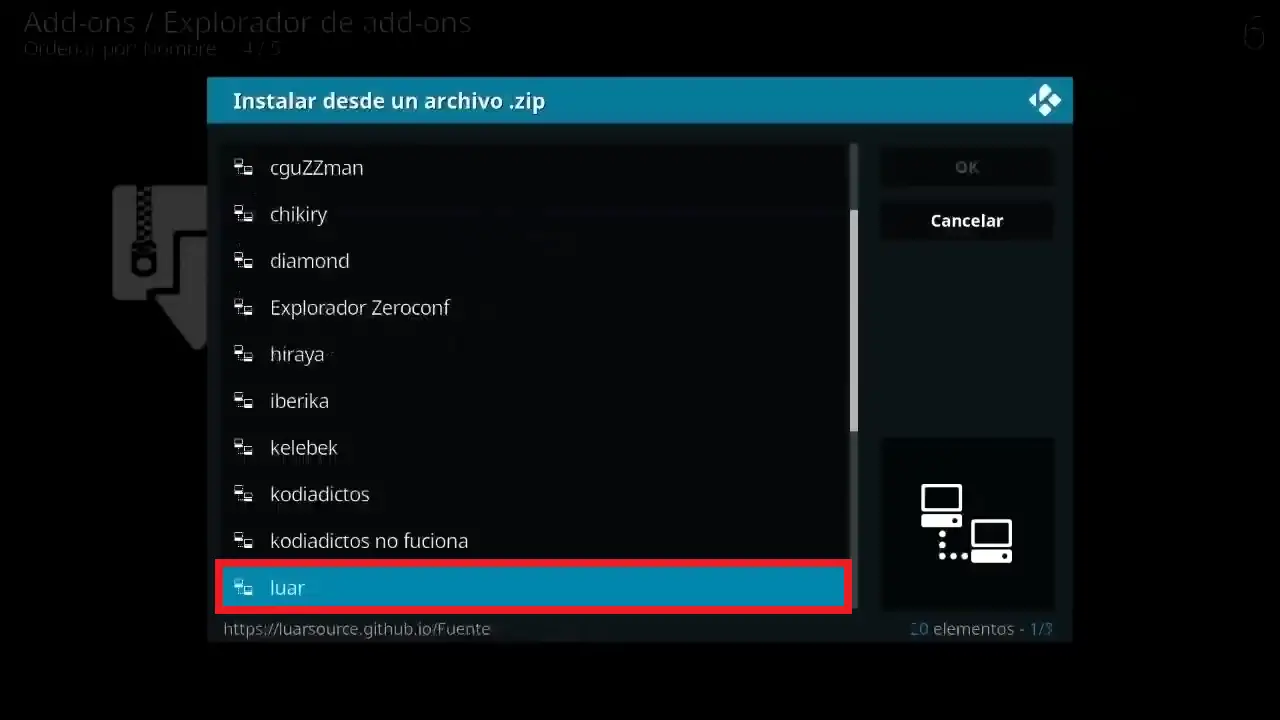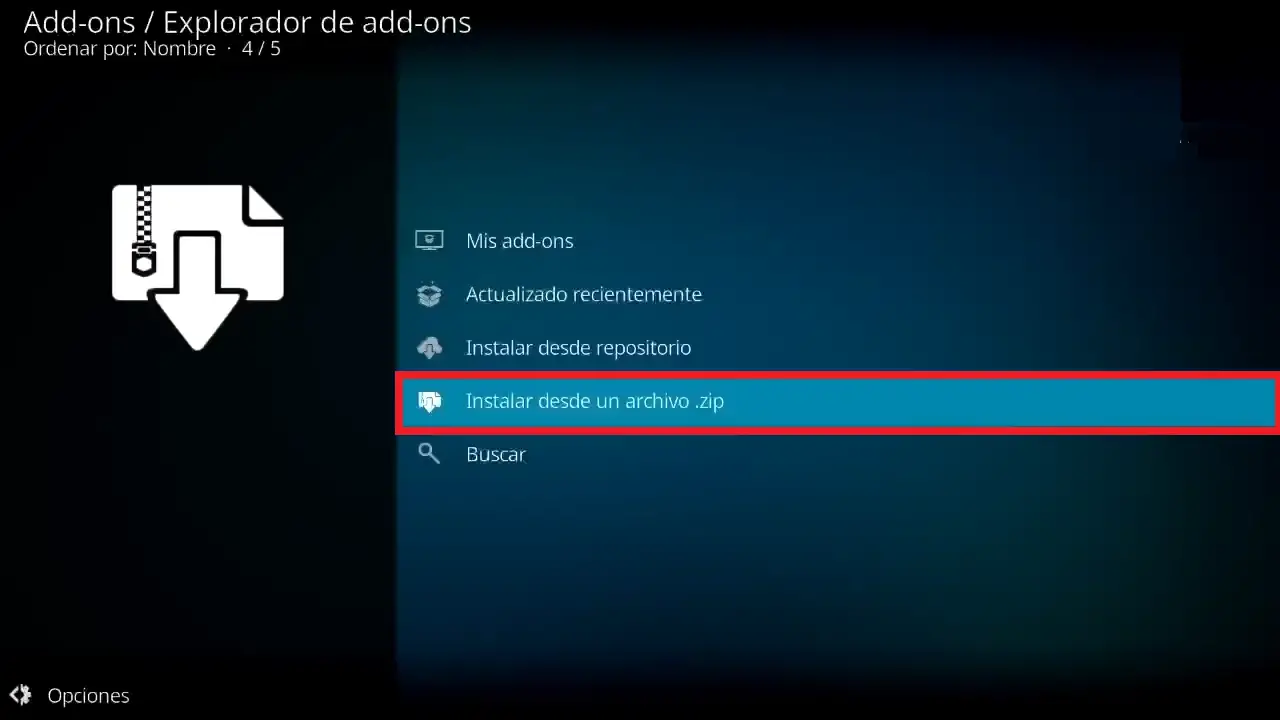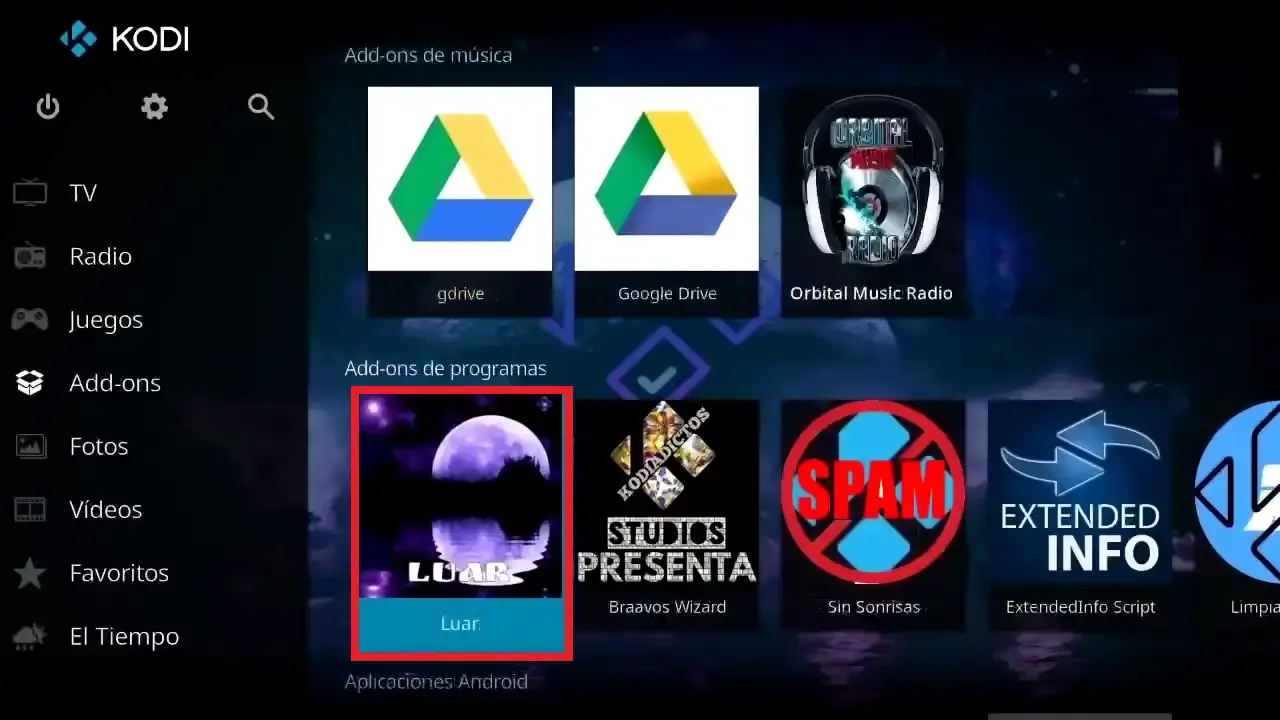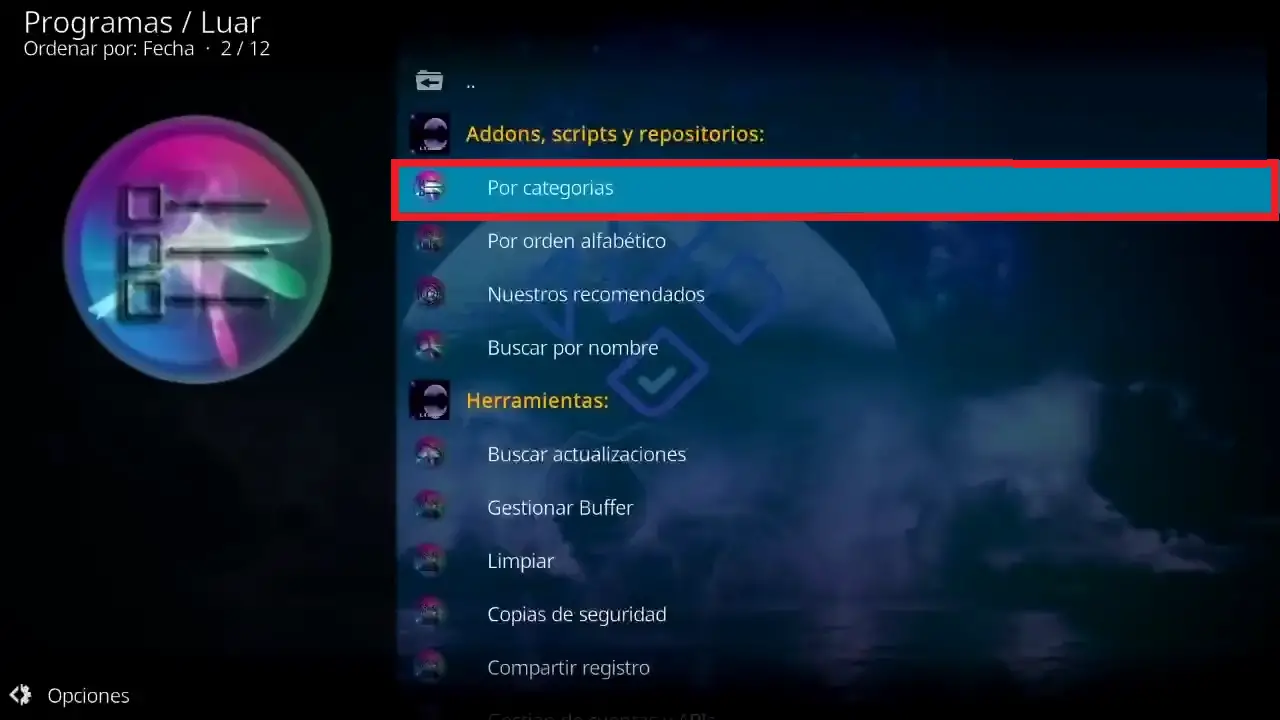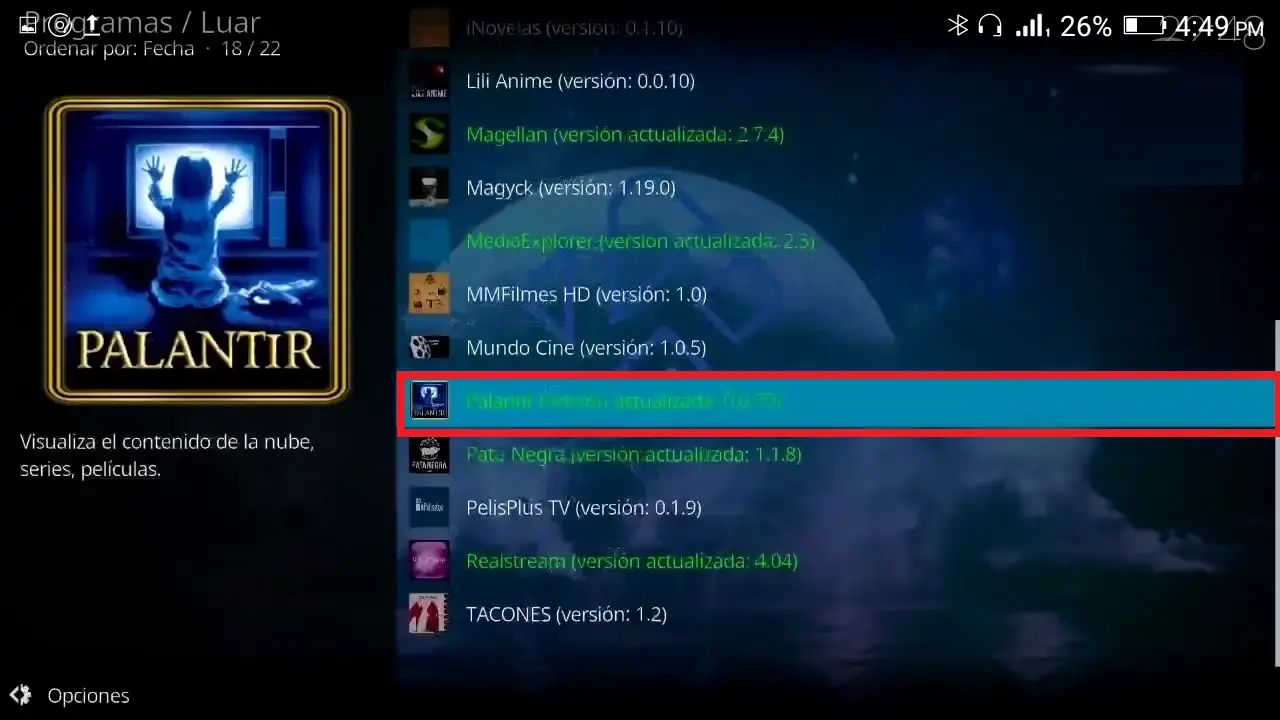Tabla de contenidos
Se dice que las segundas partes nunca fueron buenas pero este no es el caso para este addon, sin embargo es importante tener en cuenta que esta versión está hecha exclusivamente para Kodi 18 y también funciona para Kodi 19.
No obstante ha valido la pena el regreso de este complemento ya que en cuánto a funciones y estética ha mejorado, descantando el menú que ha sido simplificado pudiendo llegar al contenido con mayor facilidad.
Como instalar Addon Palantir 2 en Kodi
Esta es una instalación típica desde el repositorio de este addon, sin embargo hay otras maneras de hacerlo que serán mostradas mas adelante.
Nota: Lo primero que debemos tener en cuenta es que para comenzar la instalación es necesario tener activada la opción de orígenes desconocidos de Kodi. Al activarla saldrá un mensaje de advertencia, seleccionamos Si y continuamos.
- Lo siguiente es ir al menú principal y hacemos clic en «explorador de archivos».
- Seleccionamos «Añadir fuente» que mostrará un sub-menú en el que debemos dar clic sobre «Ninguno».
- En la barra resaltada colocaremos la dirección URL desde donde descargaremos el archivo con el Addon y le damos clic a «OK».
- Ahora nos saldrá una pantalla donde se nos muestra una barra inferior, allí colocamos un nombre fácil de recordar que puede ser cualquiera para el archivo donde estará el Addon.
- Regresamos al menú principal y abrimos la pestañas «Add-ons». En la siguiente pantalla veremos una cajita en la parte superior izquierda, la seleccionamos.
- Ahora que estamos aquí debemos ir a la pestaña «Instalar desde un archivo .zip»
- Y a continuación podremos ver el archivo al cuál le colocamos el nombre previamente, ya solo resta seleccionarlo.
- Ahora se abrirá una carpeta con el mismo nombre del archivo anterior, la seleccionamos y hacemos clic sobre el Script de Palantir 2. Si llega a dar un error, lo que debemos hacer es instalar los dos script que están abajo y luego el de palantir.
- En cuánto estemos en la siguiente pantalla le haremos clic a «Instalar desde un archivo .zip», en la parte superior derecha de la pantalla nos dejará un aviso cuando el Addon esté instalado.
- Ya solo queda regresar y buscar en «Add-ons», allí se encuentra instalado Palantir 2.
- Si exploramos dentro de Palantir vamos a encontrar excelentes opciones de personalización, especialmente en la interfaz donde podemos cambiar todos los colores a nuestro gusto.
- El menú de contenido de este Addon merece mención aparte ya que se ha simplificado bastante, lo que lo hace muy intuitivo y amigable, ademas de las sorpresas de especiales que siempre hacen sus creadores.
Instalación mediante Luar
Si ya tienes este programa instalado puedes saltar el siguiente paso, en caso contrario aquí tienes la explicación de como hacerlo:
- En «Ajustes Generales» vamos a ir al icono de la rueda dentada y le hacemos clic.
- Una vez que estemos dentro abriremos el «Explorador de archivos».
- Dentro de este menú buscaremos «Añadir fuente».
- Coloca la dirección URL de la fuente y pulsa «Ok».
- Lo siguiente que se debe hacer es colocarle un nombre a la fuente, puedes usar el que desees, en este caso se usa Luar.
- Volvemos al menú anterior y llegamos a la pestaña de «Add-ons».
- En cuánto hayamos entrado daremos clic en «Instalar desde un archivo .zip»
- Dentro de esta pestaña encontraremos la fuente Luar o el nombre que hayamos elegido, la seleccionamos y procedemos a instalar el script Luar.
Si el script Luar no se instala correctamente debes instalar los scripts que se ven en la imagen debajo:
- Script.module.requests-2.220.zip
- Script.module.six-1.13.0.zip
- Xbmc.python-2.26.0.zip
- En éste paso se mostrará la lista de fuentes disponibles, debemos hacer clic en Luar o en el nombre que hayas dado a la fuente
- Llegado a este punto vamos a hacer clic sobre «Instalar desde un archivo .zip»
- luego vamos a buscar el addon en el «Menú general» en donde encontraremos el complemento Luar ya instalado.
- Al entrar en Luar, vamos a encontrar un menú, donde veremos diferentes opciones, el Addon Palantir 2 suele aparecer en Categorías, Recomendados o en Por nombre.
- Seleccionamos una de esas opciones y lo buscamos.
Hacemos clic en Instalar y eso será suficiente para tener Palantir 2
Una recomendación para este Add-on es que lo explores ya que viene con opciones de personalización bastante interesantes, además que su contenido sorprende gratamente, no es de extrañar que ya se este convirtiendo en uno de los favoritos de Kodi.
Instalación de Palantir 2 mediante Kelebek
La instalación de Palantir 2 a través de Kelebek es muy similar a la que se hace con Luar, consiste en la instalación del Addon instalador primero y luego se realiza una búsqueda y activación dentro de este.
Con este paso a paso podemos hacerlo:
- Lo primero que debemos hacer es activar la opción de origenes desconocidos haciendo clic en ajuste y luego en sistema.
- Nos devolvemos y vamos a explorador de archivos allí seleccionamos Añadir fuente.
- En la siguiente pantalla veremos un sub-menú que dice Ninguno, lo seleccionamos y nos llevará a una pantalla donde colocaremos la URL para descargar Kelebek desde un servidor externo.
- Una vez que hayamos hecho el paso anterior lo siguiente será darle un nombre a la carpeta desde donde vamos a instalar el archivo correspondiente.
- Regresamos hasta el menú principal y seleccionamos Add-ons, luego en la parte superior izquierda veremos un ícono con una cajita abierta que el abrirla nos va a dirigir hasta donde se encuentra el archivo .zip.
- Lo que vamos a instalar en este punto es Kelebek para asi proceder a instalar Palantir 2. En el menú que se abre al seleccionar el Explorador de Addons veremos Instalar desde un archivo .zip, le hacemos clic.
- Lo que veremos ahora son las fuentes que tiene tu dispositivo entre ellas la que acabas de crear dandole nombre de tu preferencia, allí se encuentra la carpeta y dentro de esta está el script de Kelebek acompañado de dos script mas.
- Al devolvernos hasta Addons de programas encontraremos Kelebek.
- Una vez instalado Kelebek entramos en su menú y buscamos en sus categorías, al abrir Peliculas, series y documentales encontraremos Palantir.
- Ya cuando encuentres Palantir 2 solo debes seleccionarlo y en la parte superior izquierda haces clic en instalar. Solo eso, Kelebek hará el resto.
Estás son las tres formas de instalar Palantir, recuerda que Palantir 2 esta disponible solo para Kodi 18 en adelante.