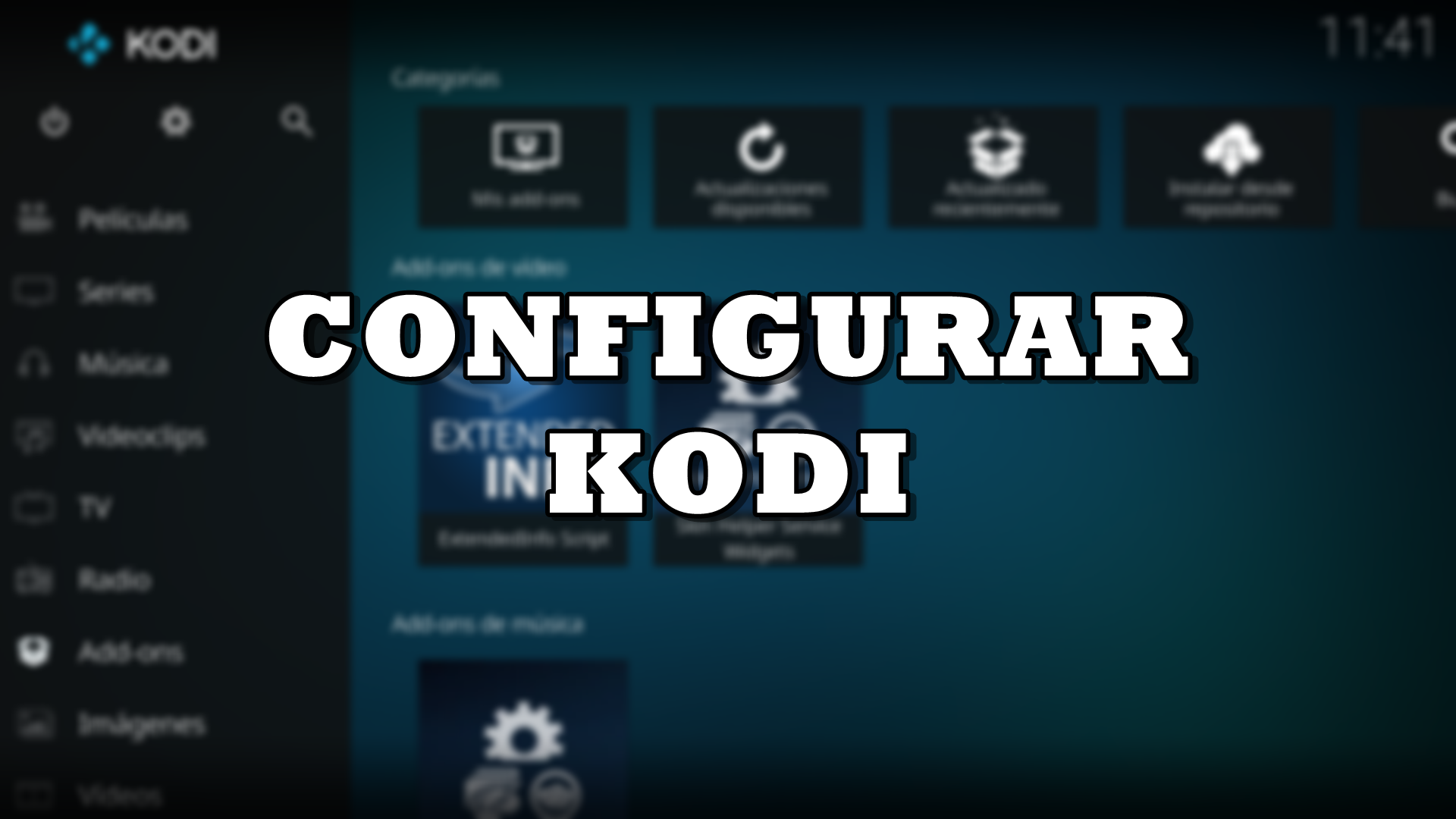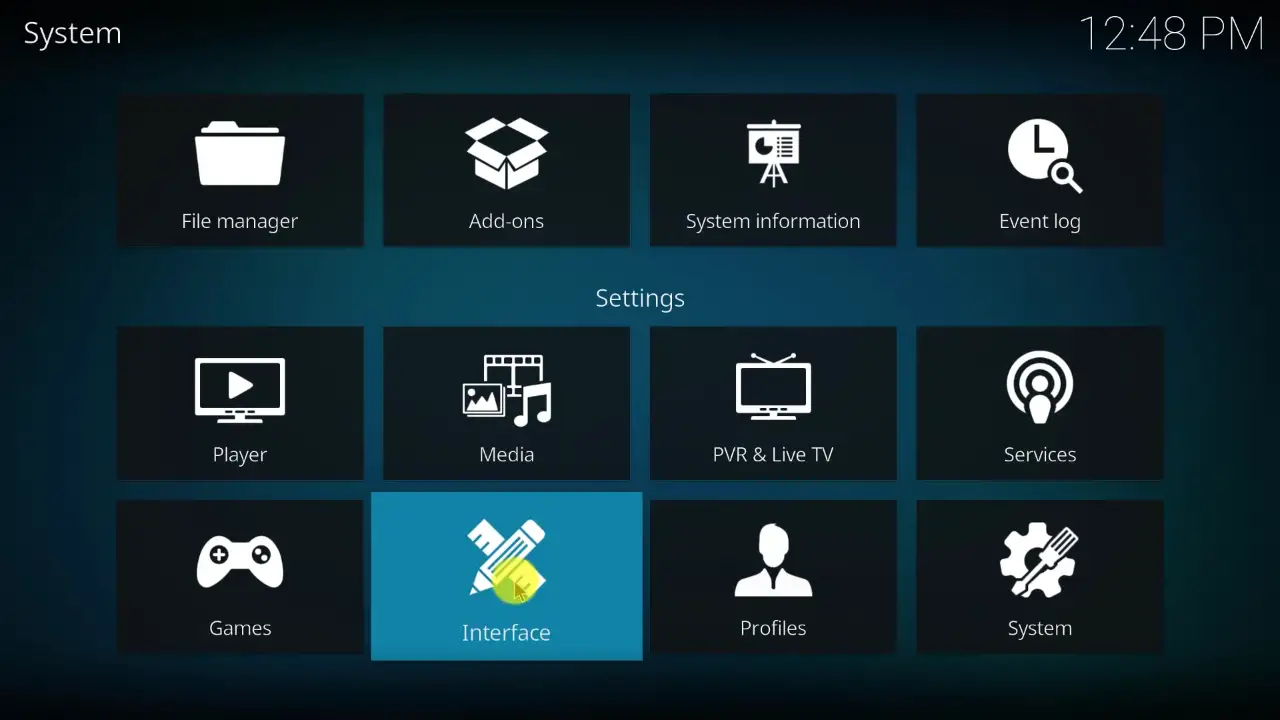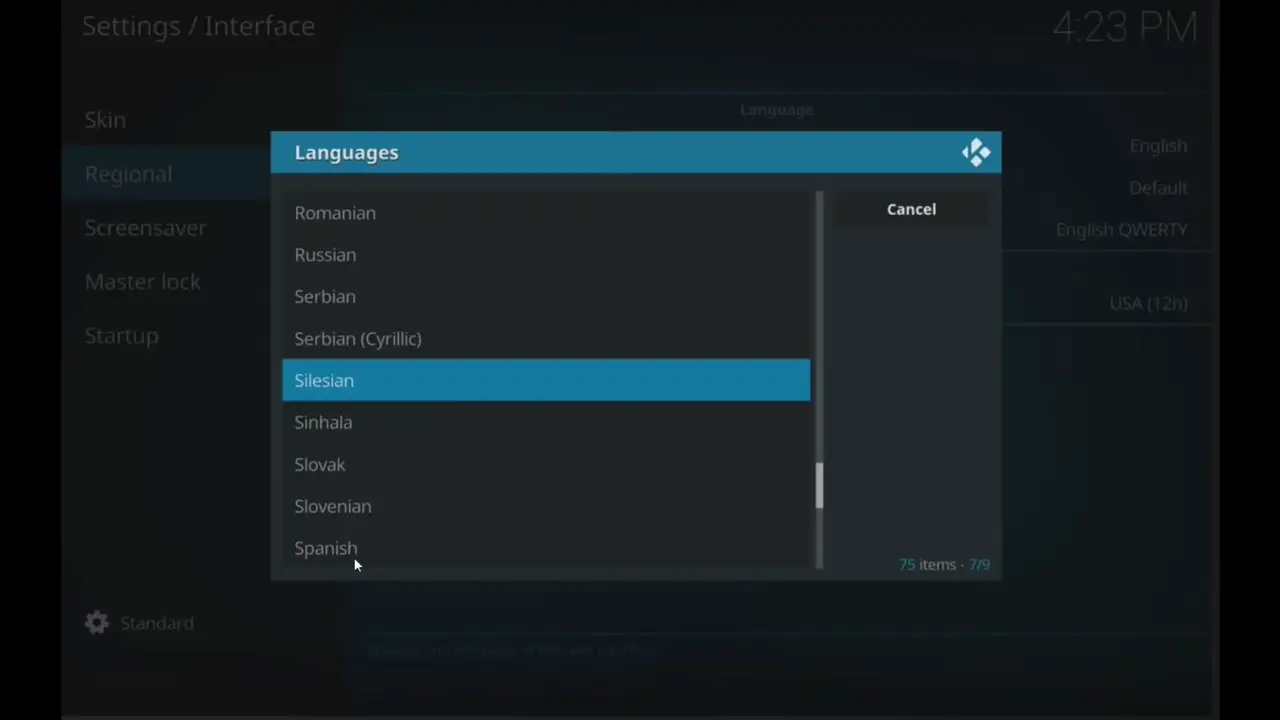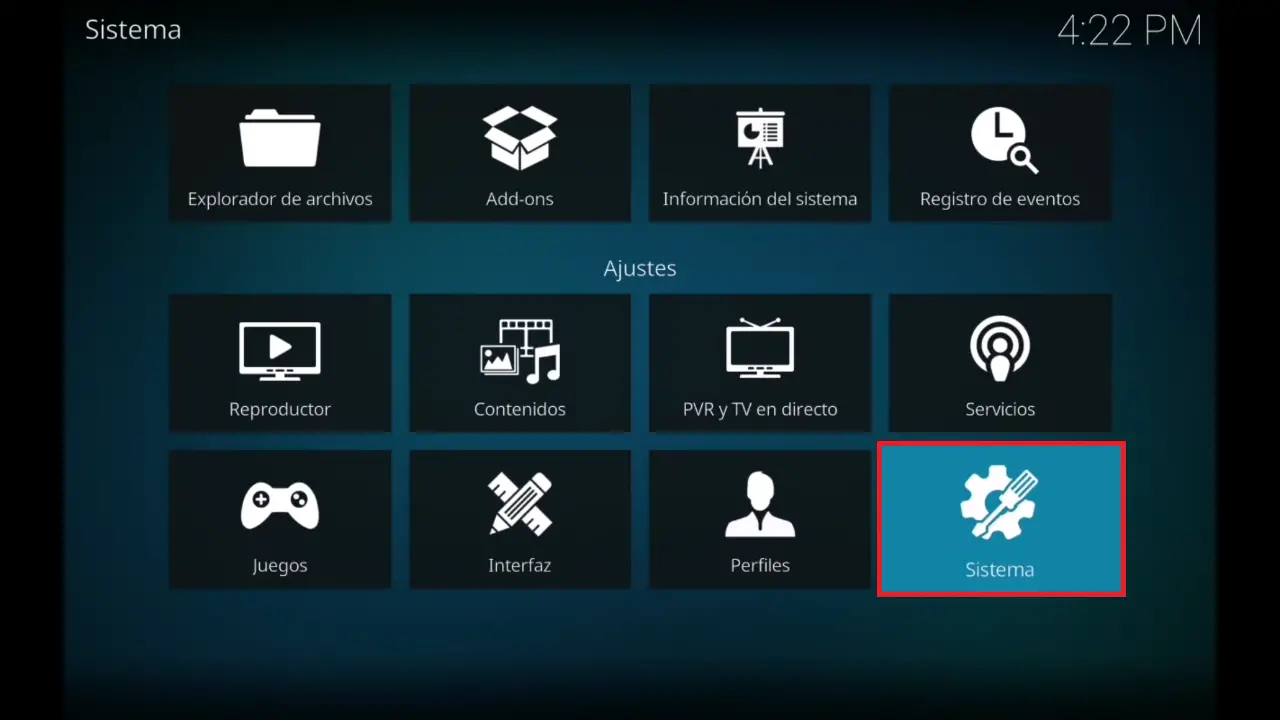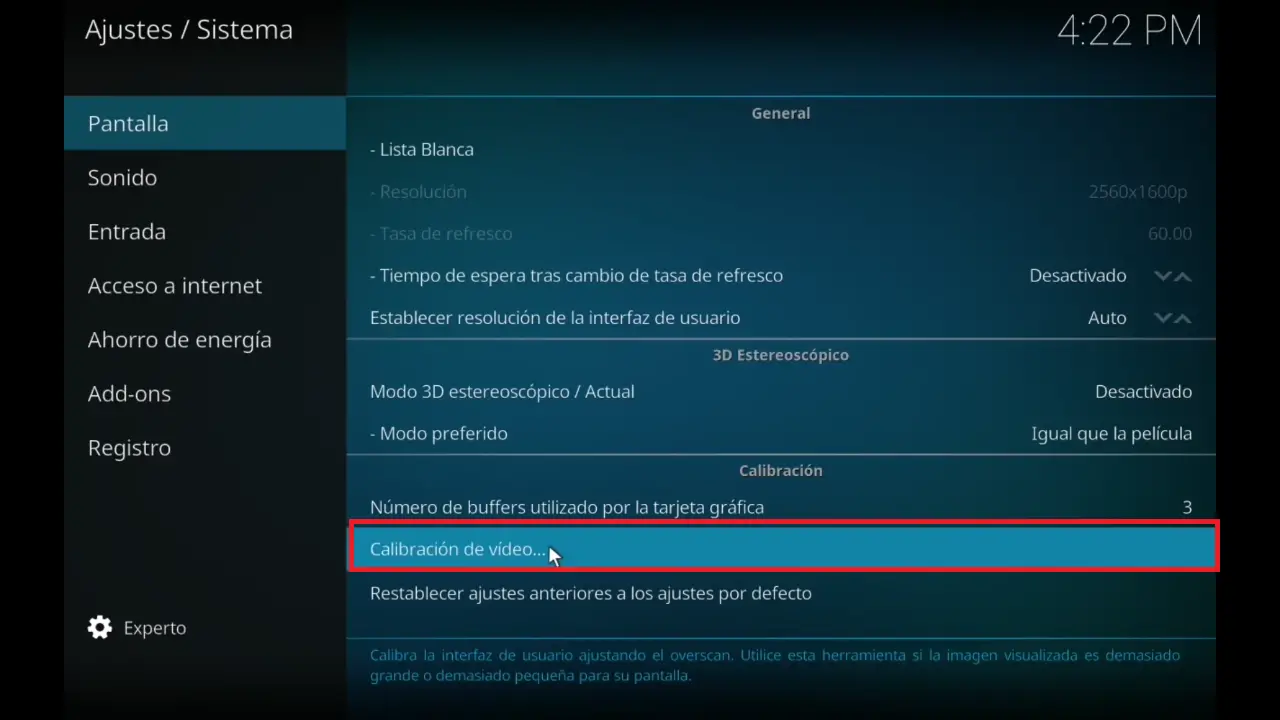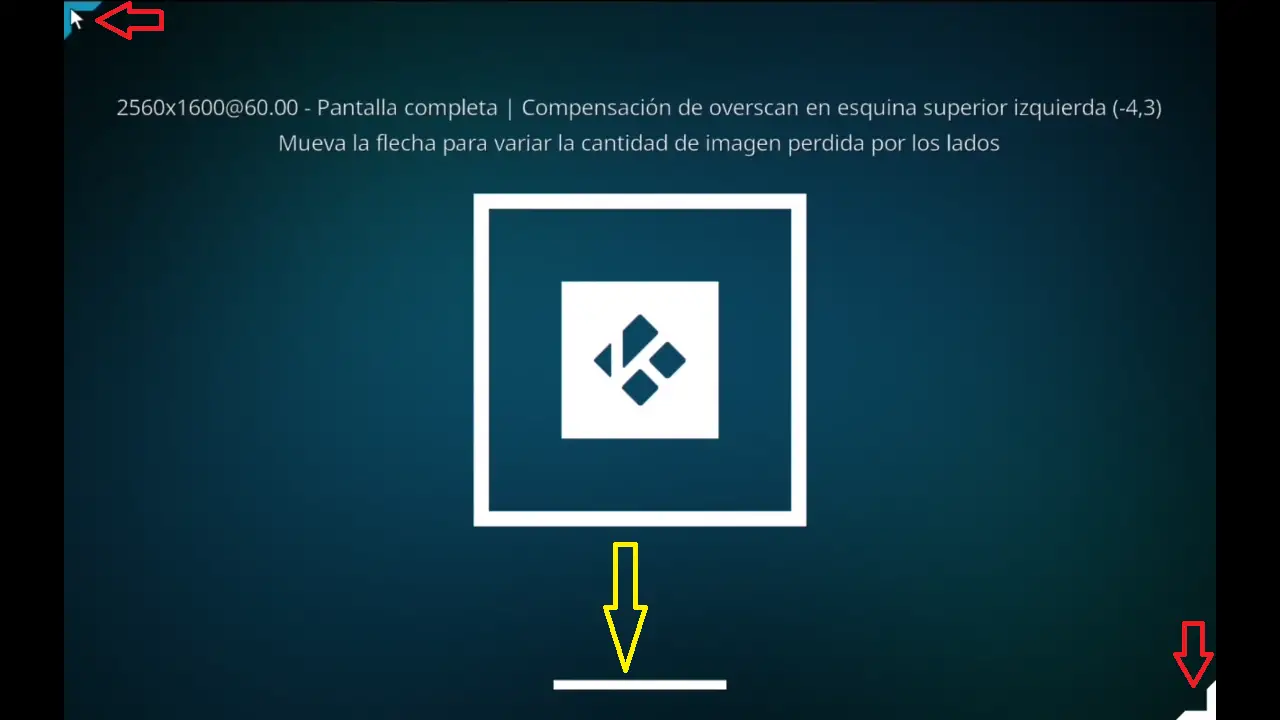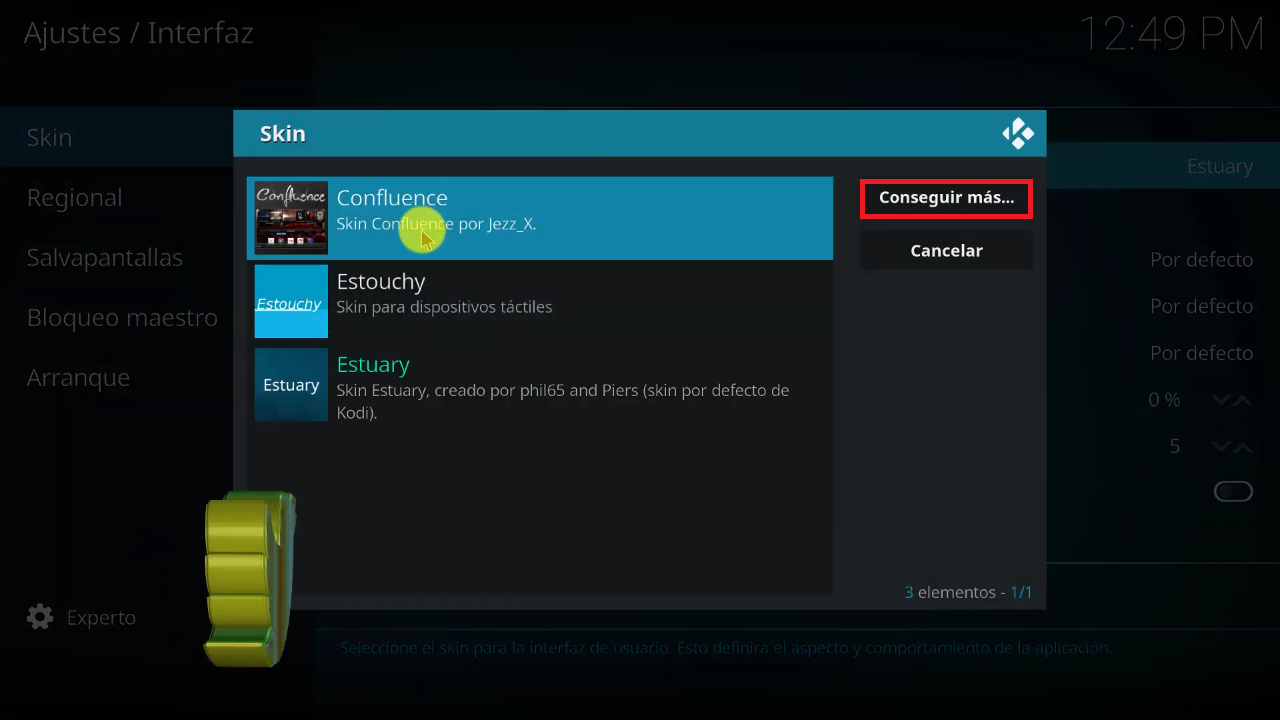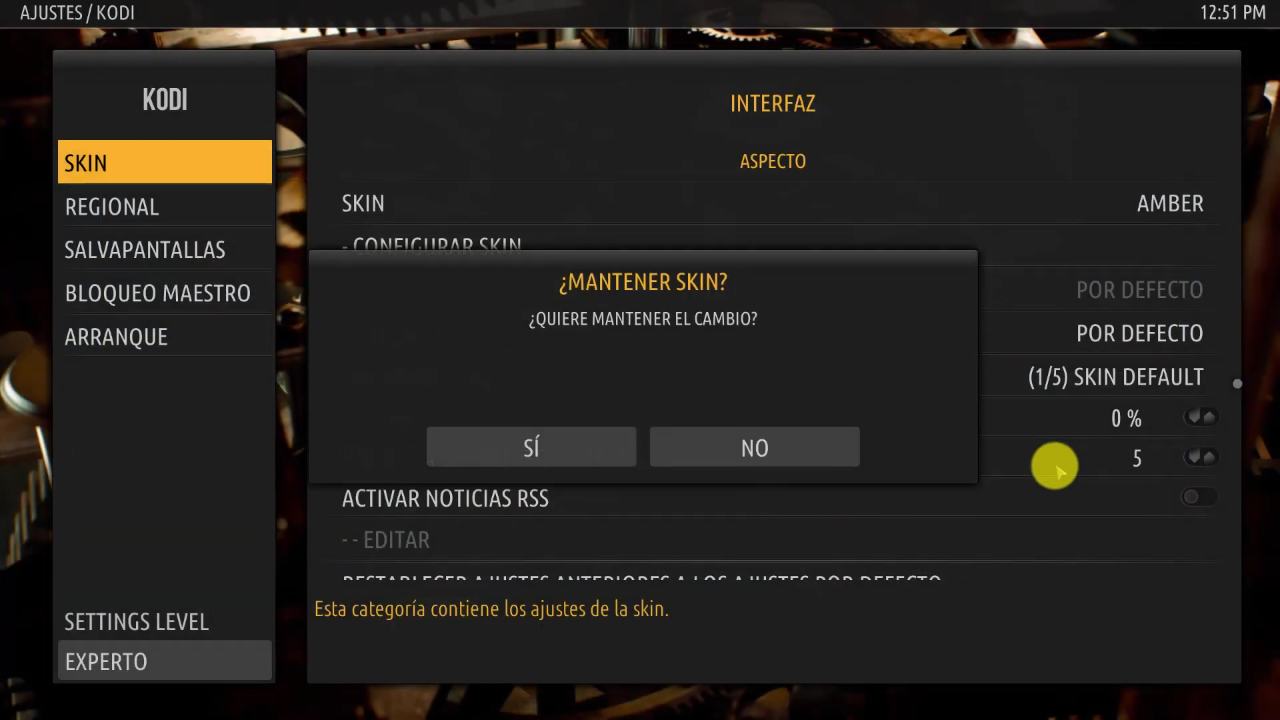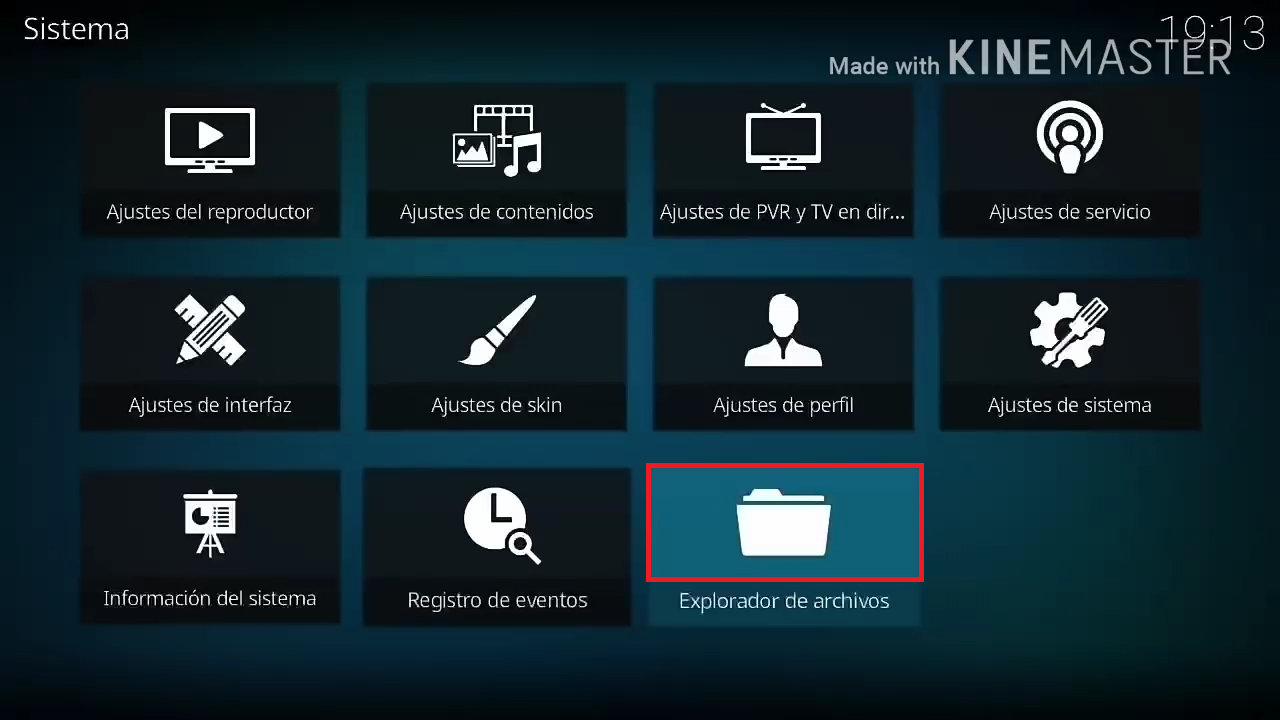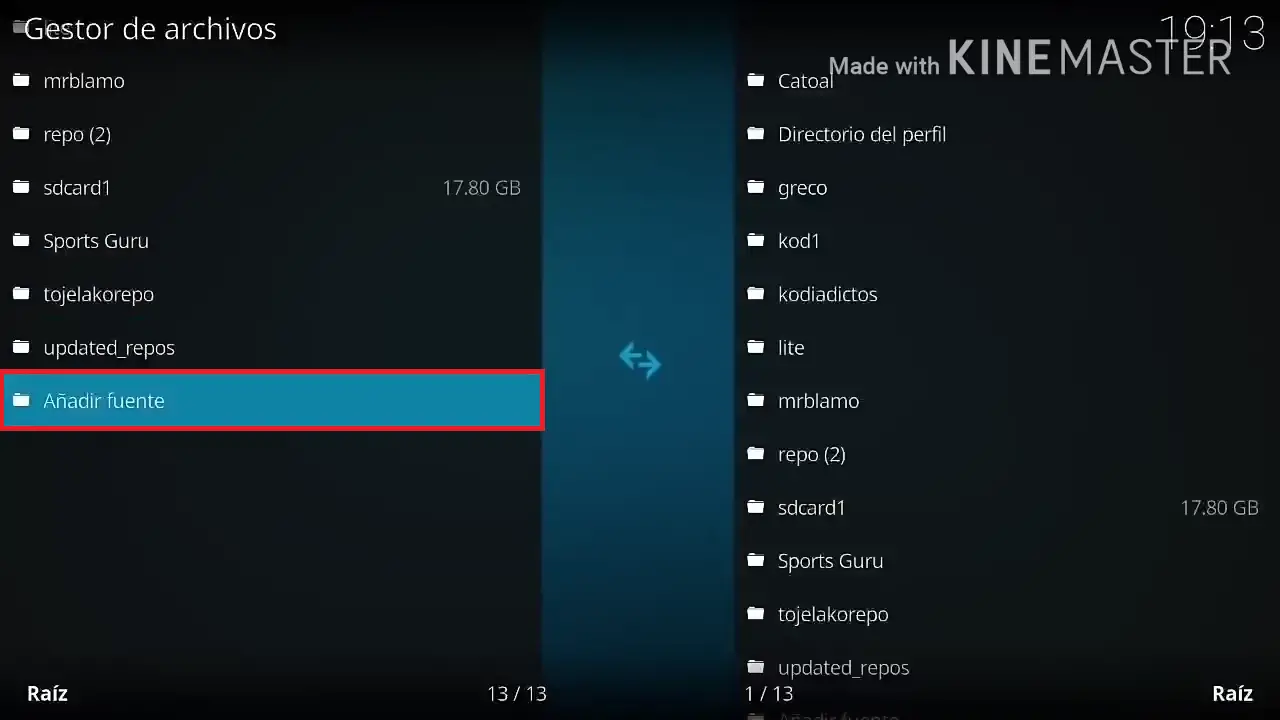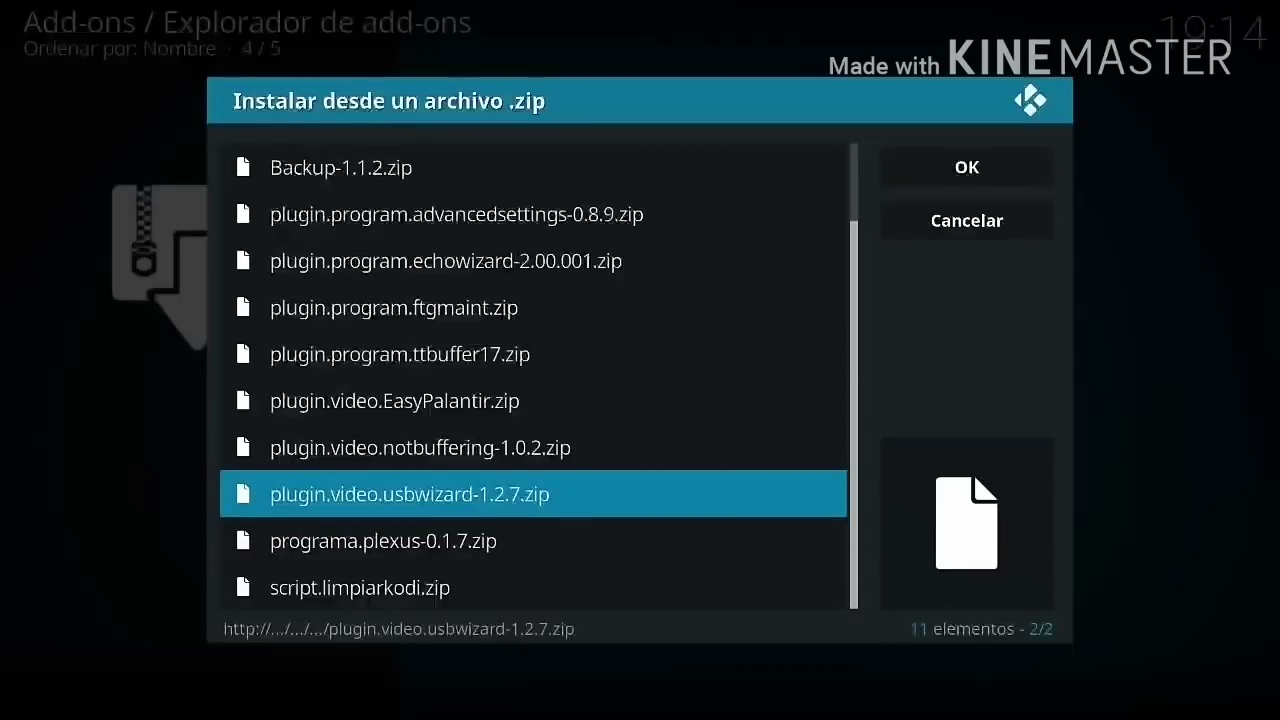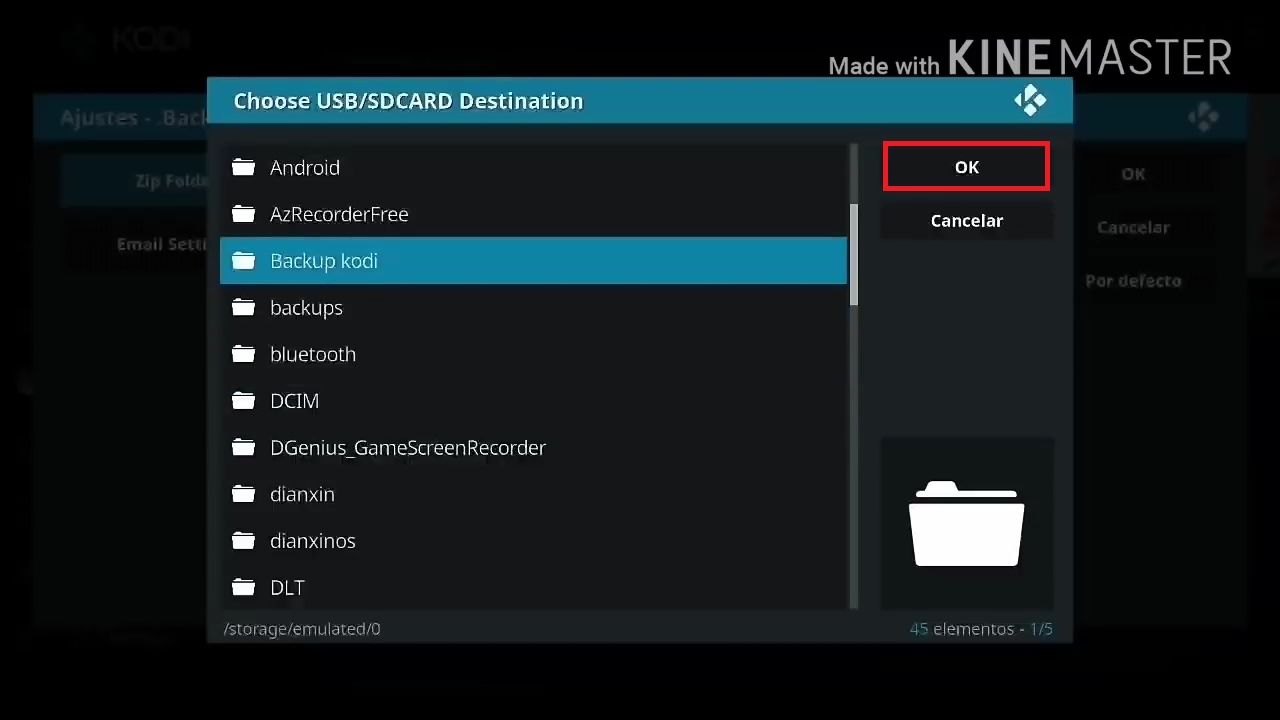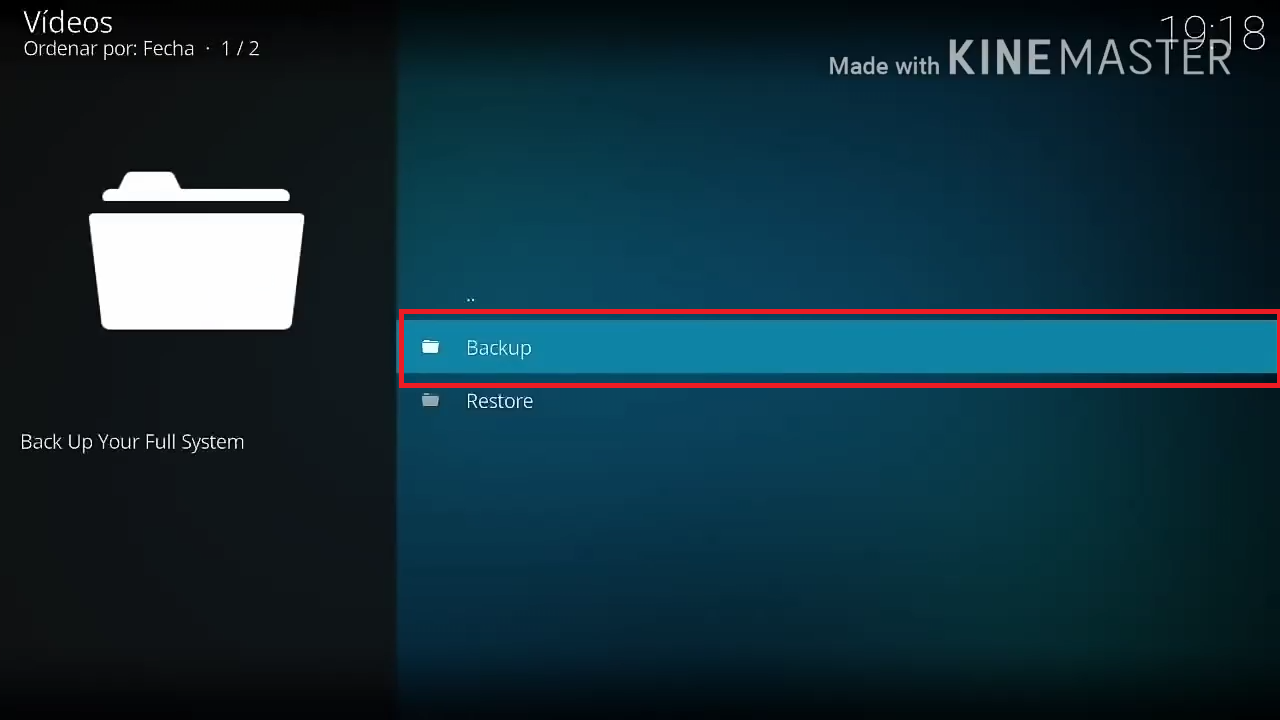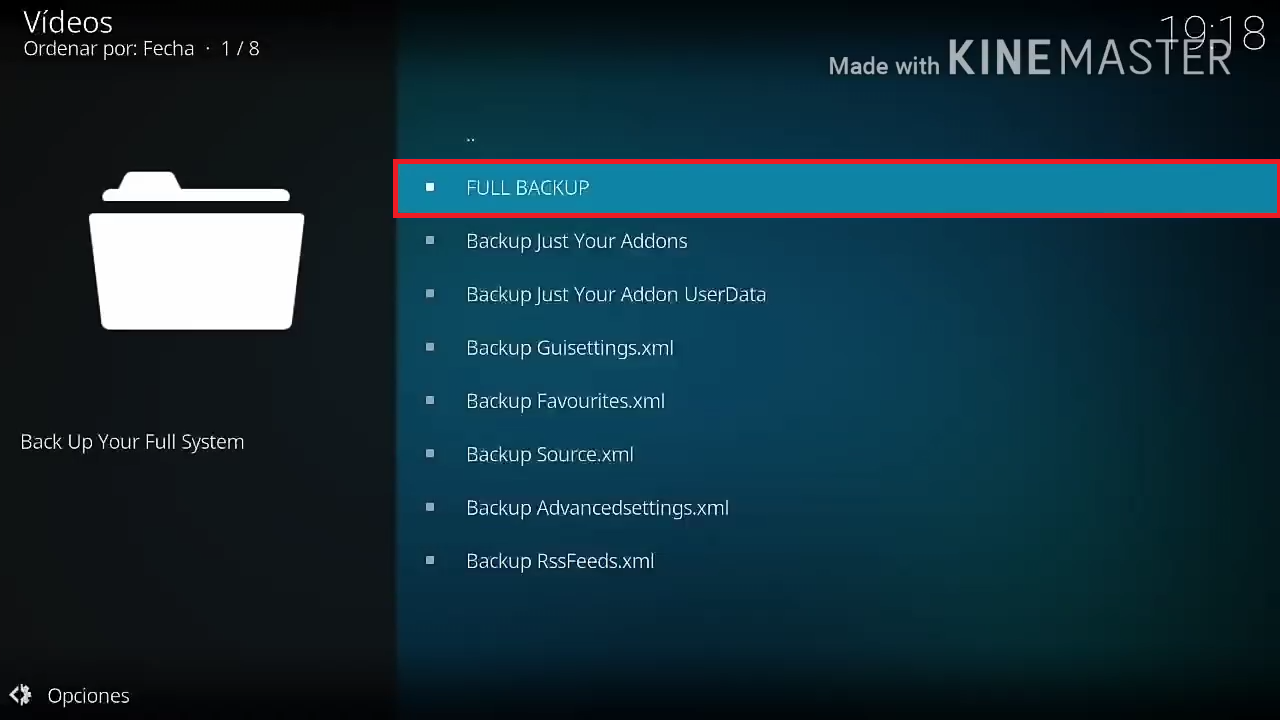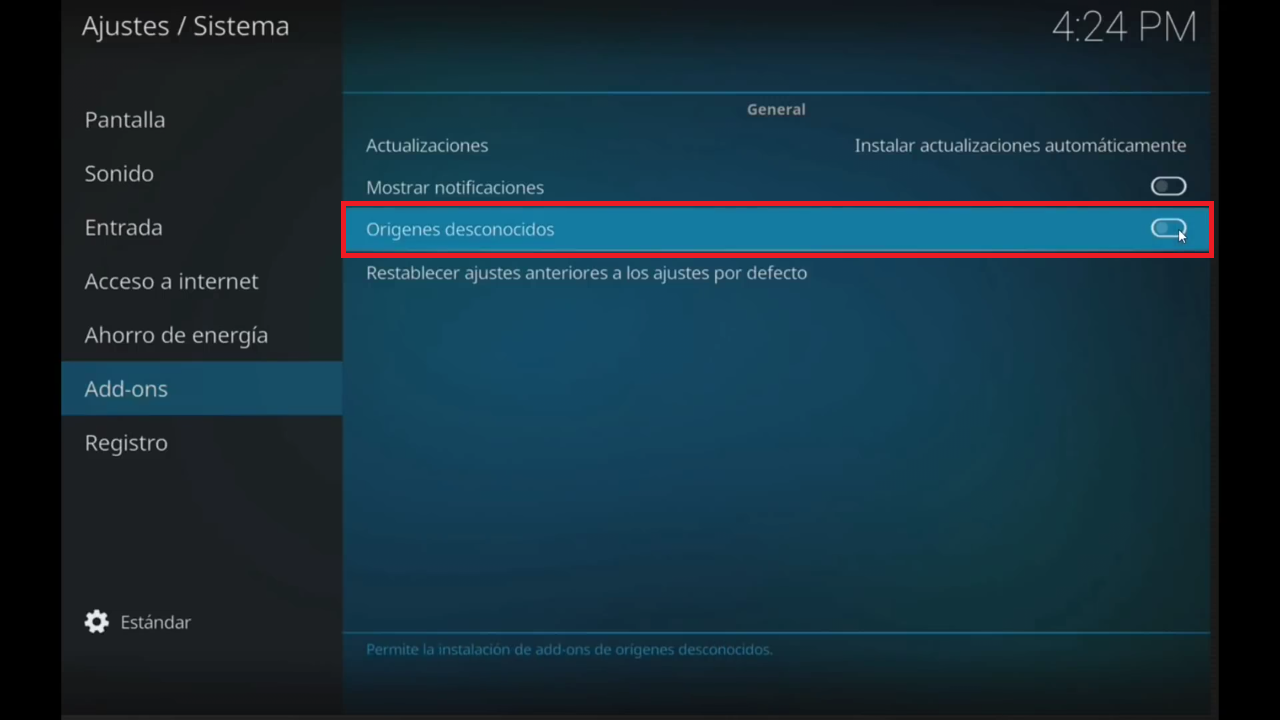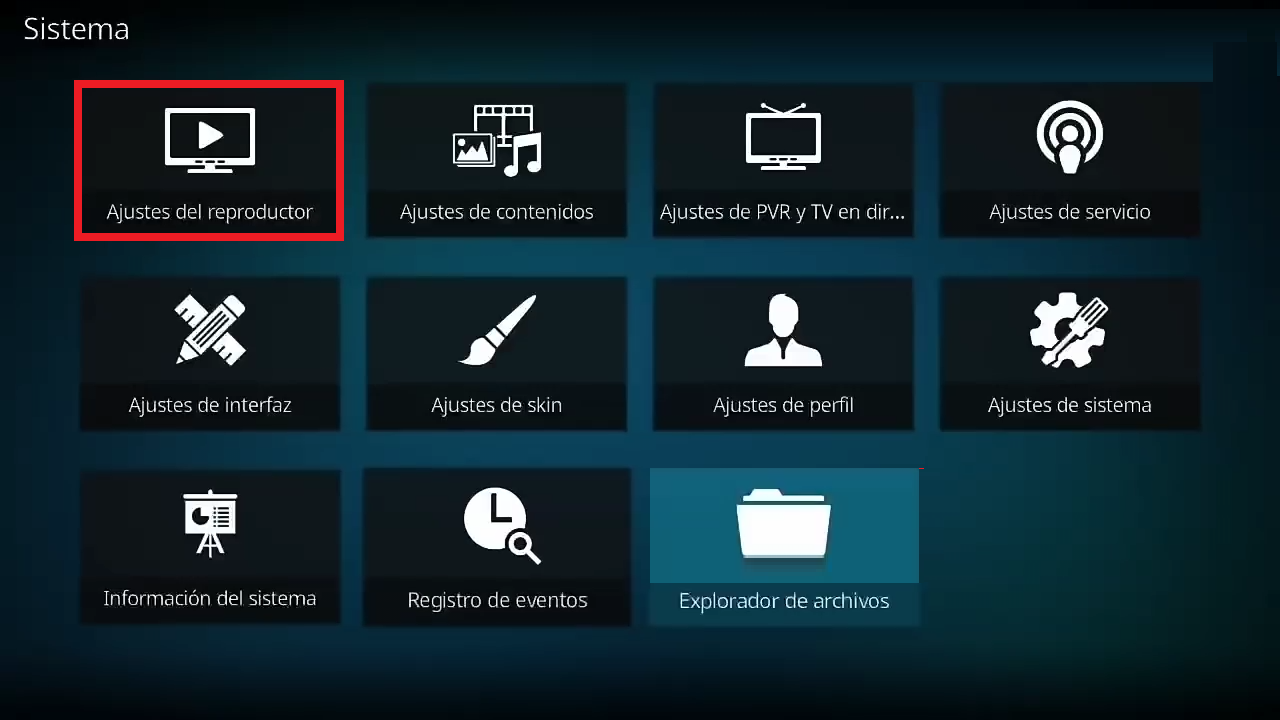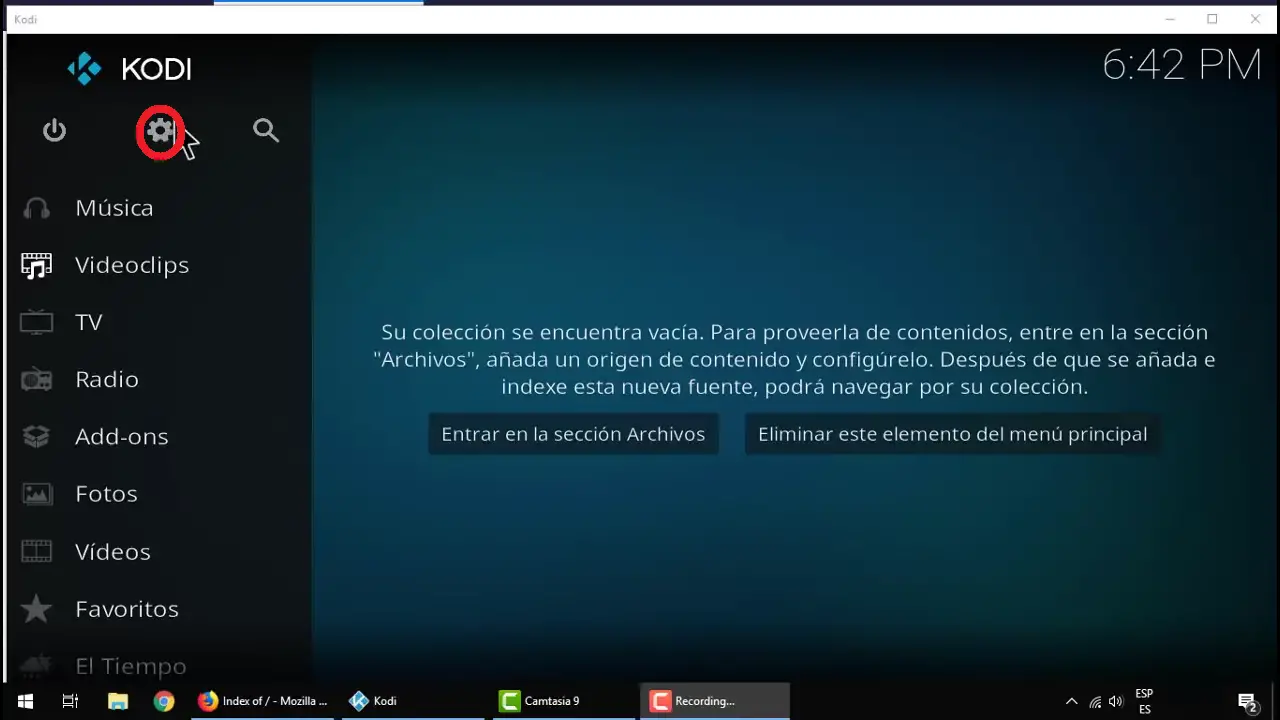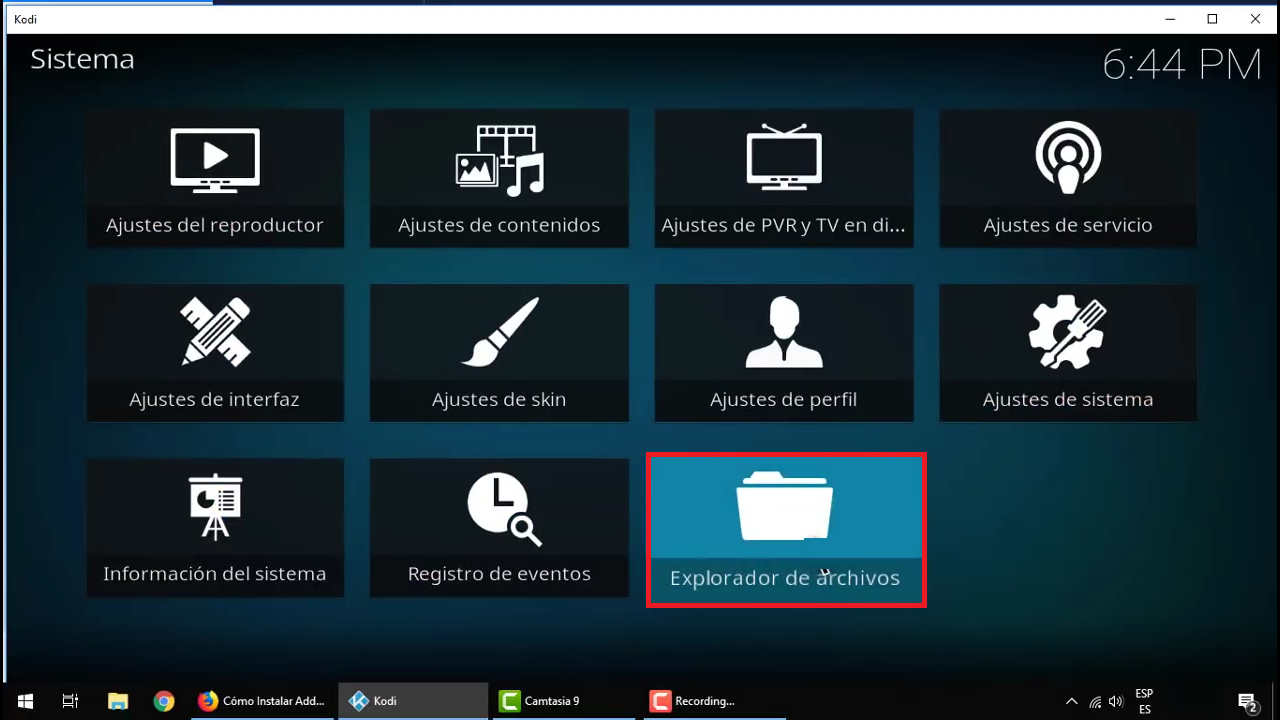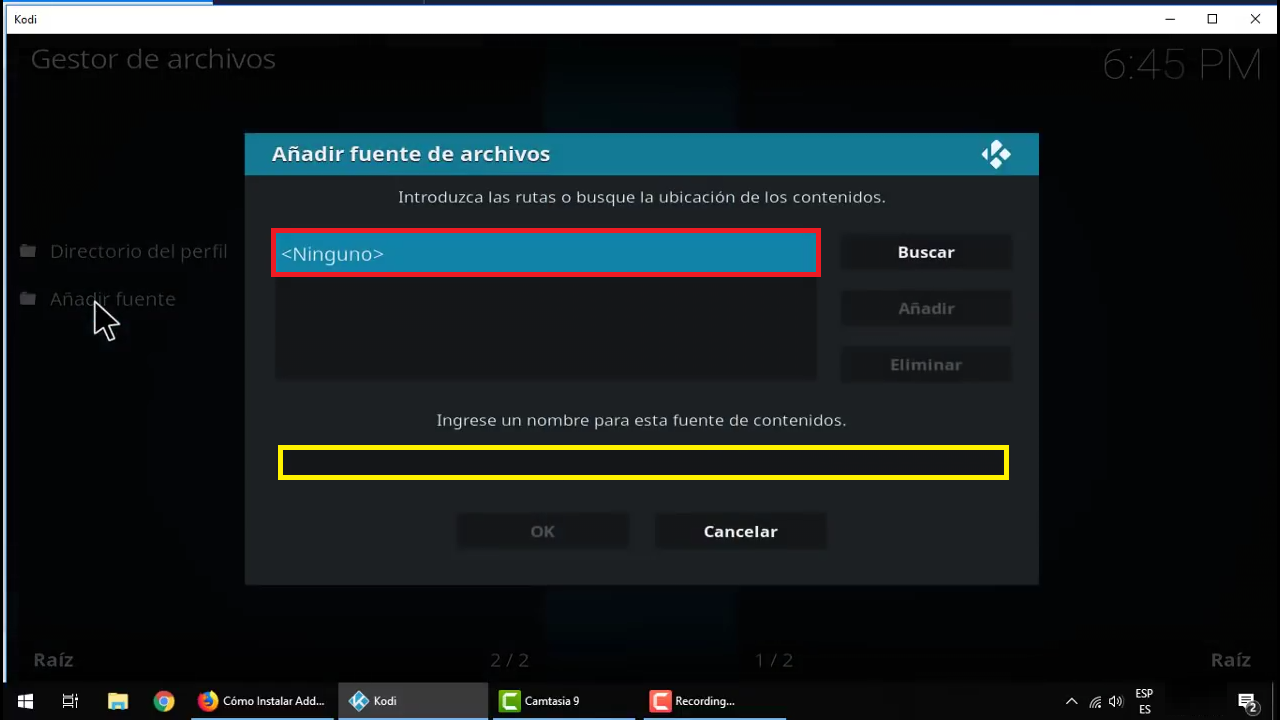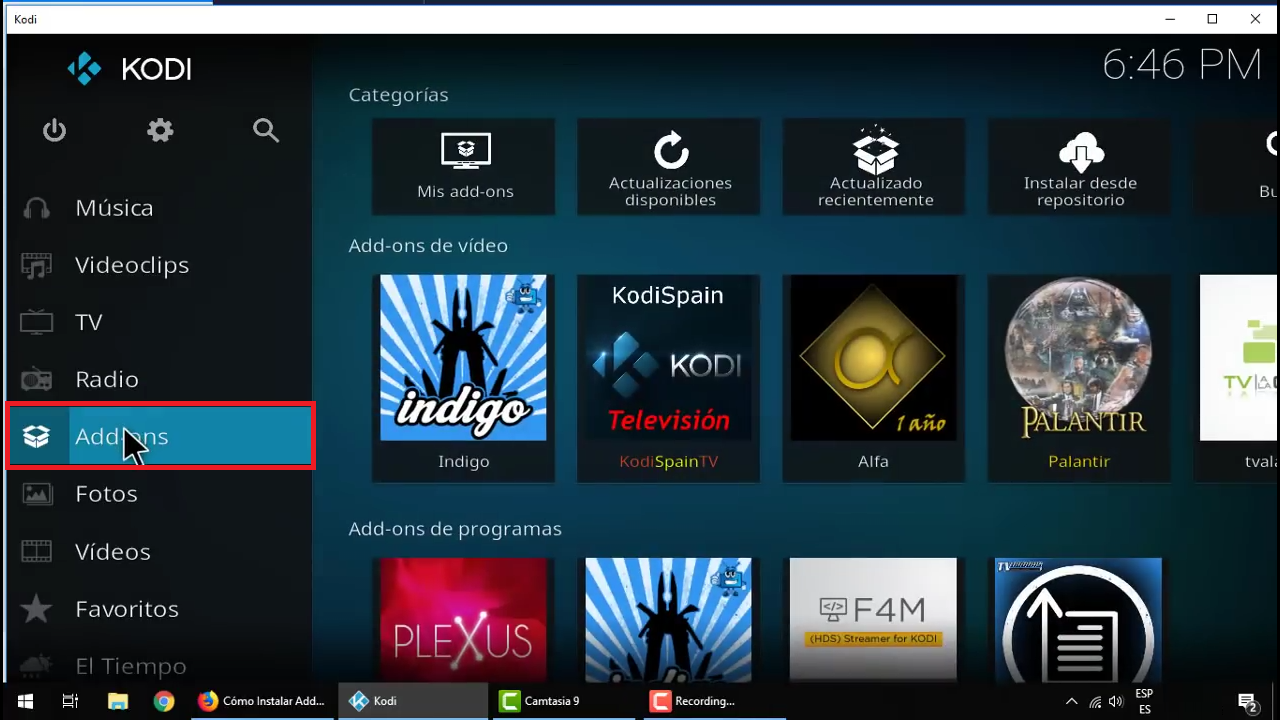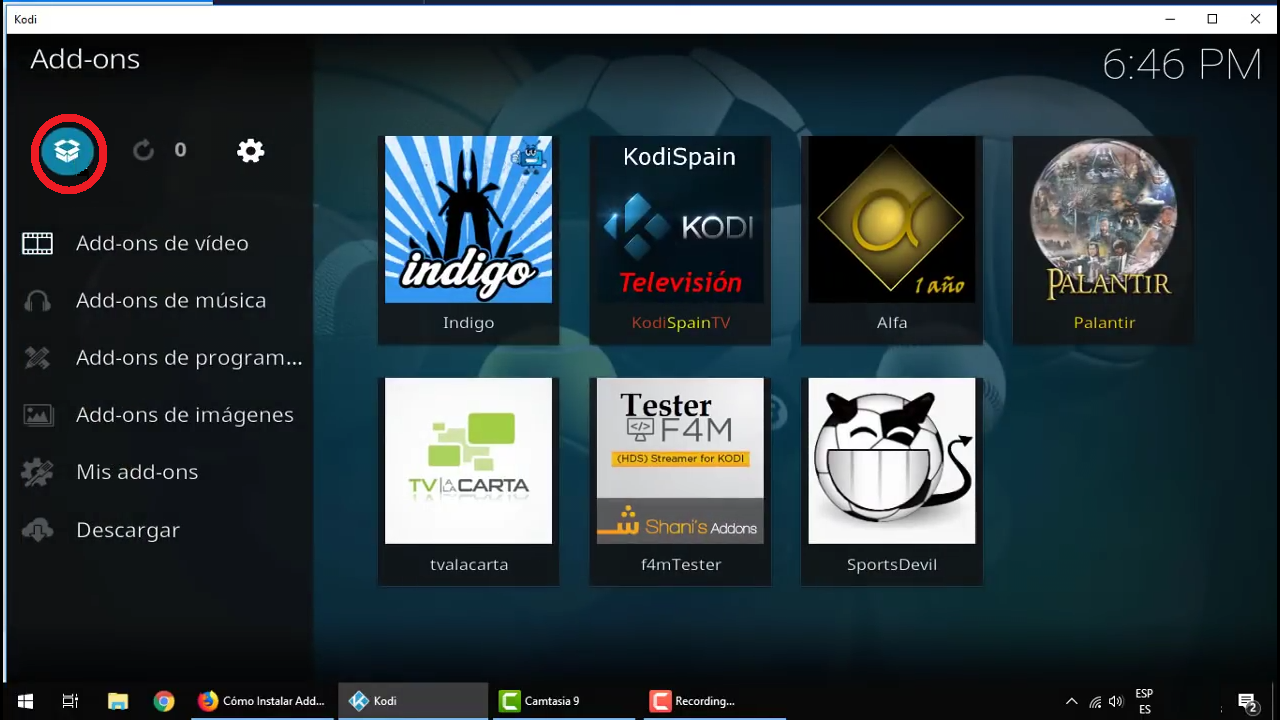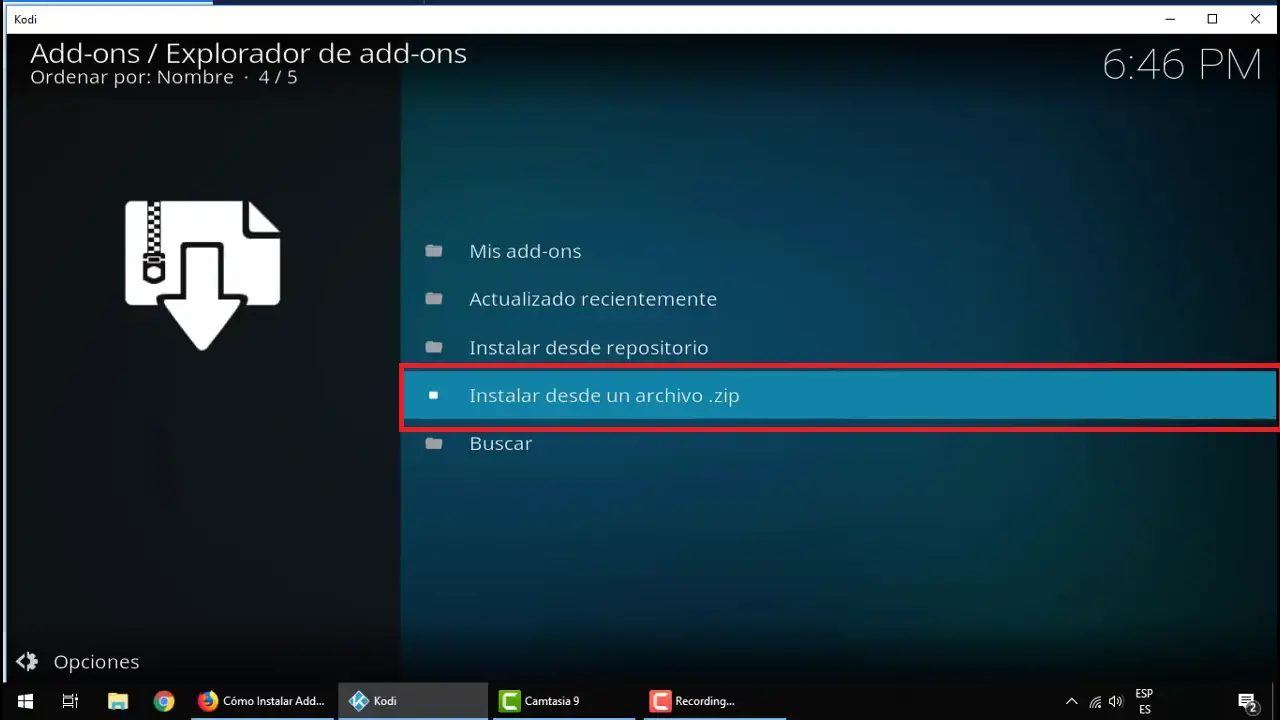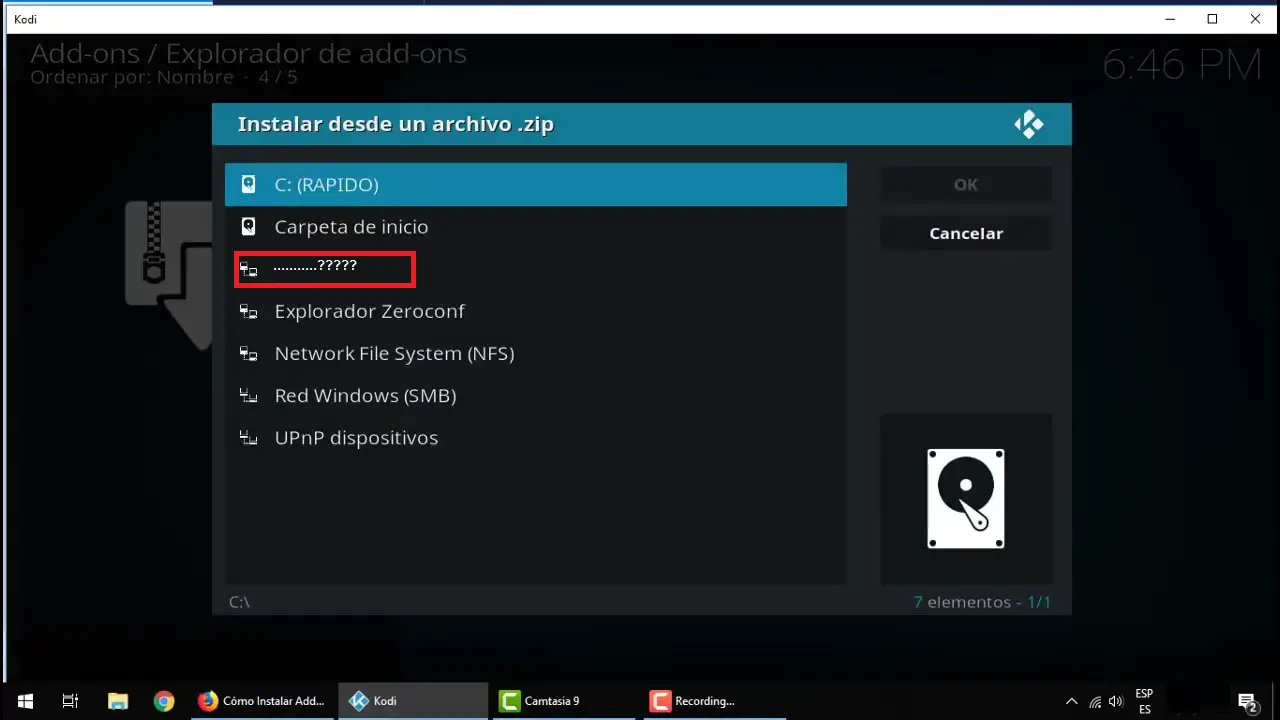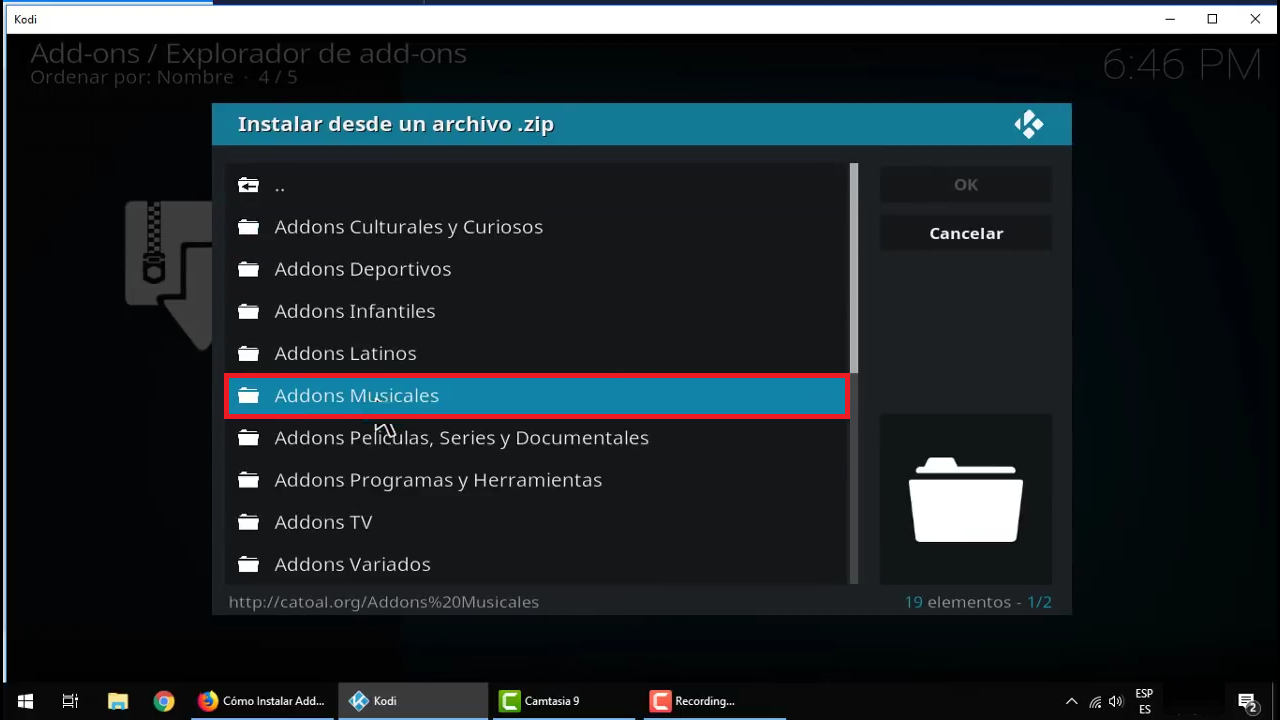Como configurar Kodi correctamente
Tabla de contenidos
En éste artículo aprenderemos la forma correcta para configurar Kodi, de ésta manera sacaremos el mayor provecho de éste fantástico centro multimedia con el cuál podremos ver y descargar películas gratis en español y una amplia variedad de contenido muy entretenido para toda la familia.
Lo primero, cambiamos el idioma
Una vez que lo tenemos instalado Kodi abre en ingles razón por la cuál debemos ir al icono de engranaje o ajustes abrirlo y una vez dentro, encontraremos el menú general, procederemos ubicarnos en donde dice Interface.
Una vez dentro ubicaremos Regional, donde veremos Language.
Cuando hayamos entrado en Language, buscamos Spanish, va a aparecer bastante abajo ya que los idiomas están ordenados alfabéticamente. De ésta manera ya tendremos a Kodi para utilizarlo en Español.
Ajustar pantalla
A veces sin querer hacemos cosas que provoca mal funcionamiento o tal vez por otra razón Kodi está desajustado en pantalla o no se ve como quisiéramos; con las siguientes configuraciones podemos dejarlo en óptimas condiciones. Además que mejorará su apariencia podemos tener el mejor rendimiento.
O primero que debemos hacer es entrar en Ajustes Generales, para luego ir a sistemas en la parte inferior derecha de la pantalla.
En cuánto hayamos entrado en sistemas buscamos Calibración de vídeo.
Después que hayamos entrado en Calibración de vídeo encontraremos unos bordes los cuales vamos a mover hasta tener la imagen o vídeo en la posición deseada, igualmente encontraremos una pequeña barra horizontal (Señalada con la flecha amarilla en la imagen) la cuál vamos a desplazar hacia arriba o hacia abajo según deseemos tener los subtítulos.
Debemos ser pacientes para lograr los resultados esperados ya que podemos pasarnos, si esto llegar a suceder podemos ir a la pantalla anterior y hacer clic sobre Restablecer los ajustes anteriores por los ajustes por defecto.
Elegir tema o skin
Si por alguna razón deseas cambiar la apariencia de Kodi, existen muchas opciones que permiten personalizar tu aplicación a tu gusto. Lo primero que debemos hacer es ir al menú general donde encontraremos Interfaz, en la parte superior derecha encontraremos Skin.
Al abrir Skin daremos clic sobre configurar Skin aparezcan los que ya vienen por defecto, haciendo clic sobre conseguir más, podrás ampliar las opciones pre-existentes.
Una vez que hayamos elegido el Skin de nuestra preferencia podemos personalizarlo a nuestro gusto. En este caso el Skin Amber. Nos enviara un mensaje que dice si deseamos mantener Skin, seleccionamos si, en caso que nos haya gustado en caso contario continuamos buscando.
Los Skin dan la opción de cambiar la imagen de lSO sub-menús por lo que es posible personalizar aun mas.
Backup o copia de seguridad
Las copias de seguridad sirven entre cosas para conservar archivos, configuraciones o información relevantes dentro de Kodi y que no queremos perder, con los siguientes pasos podremos hacer una, incluso podemos hacer mas de una siempre y cuando se posea mas de una carpeta para tal fin.
Lo primero que debemos hacer es ir al menú general, allí encontraremos el explorador de archivos y hacemos clic.
Dentro del explorador de archivos encontraremos la opción añadir fuente.
Tenemos la opción de añadir fuentes externas para hacer la copia de seguridad, no obstante Kodi ya tiene fuentes predeterminadas para tal fin, así que las opciones son múltiples, tu eliges la que deseas, los pasos para ejecutar son los mismos. Para éste caso se usara el plugin.video.usbwizard.
Lo siguiente es crear una carpeta dentro de nuestro dispositivo bien sea android, Windows, el que tengamos. Una vez creado es allí donde guardaremos los archivos de la copia de seguridad que se haga.
Cuando hayamos creado la carpeta volvemos nuevamente a Kodi. Es importante eliminar la memoria cache y los paquetes que no son necesarios, así se ahorrara espacio. Finalmente vamos a addons ya que allí se encuentra el programa para el backup.
Una vez que estemos en el menú de addon hacemos clic derecho al mause o ratón, si es en andoid pulsación larga y entramos en ajustes. Allí veremos zip folder, al entrar en el debemos buscar la carpeta que hallamos elegido para la copia de seguridad y hacemos clic en ok.
Allí nos enviara al menú en el que podremos elegir entre backup o restore, si es la primera vez que hacemos una copia de seguridad en esa carpeta elegiremos backup en el caso que hayamos hecho una copia de seguridad anteriormente en esa carpeta entonces elegiremos restore.
Lo siguiente que haremos será elegir si haremos una copia de seguridad parcial o si haremos una completa (FULL BACKUP) lo recomendable es hacer una copia completa.
Al hacer una copia de seguridad podrás pasarla a terceros o conservar los cambios que hayas hecho anteriormente en Kodi ya que incluso se conservaran todos los complementos que tengas al momento de hacer la copia. El requisito indispensable es que sea la misma versión de Kodi en caso contrario no funciona. Incluso se puede hacer una copia de seguridad y pasarla de android a windows.
Opción de orígenes desconocidos
Para activar las opción para la instalación de fuentes desconocidas solo debemos entrar en el menú general, luego a sistema.
Dentro de Sistema buscaremos Addon y al lado derecho encontraremos Orígenes Desconocidos, lo seleccionamos y al mensaje de advertencia que saldrá le decimos que si.
Addons dependencias
Los addons son programas o extensiones que especifican la búsqueda de Kodi, lo que desee hacer el usuario deberá llevarlo a cabo a través de éstos programas.
Algunos son específicos, referidos a un solo o pocos tipo de contenido bien sea, música, películas, series u otros, mientras que hay de propósito general e incluyen mucha programación, desde series hasta Tv en vivo, pasando por películas, documentales y mucho más.
Algunos de estos llevan años de desarrollo y por lo tanto actualizaciones, convirtiéndose en favoritos de los usuarios de Kodi, mientras que otros han llegado recientemente para llenar espacios vacíos que han quedado debido a los avances tecnológicos, tal es el caso de los juegos online, que se han puesto de moda en los últimos años.
Instalar subtítulos
Instalar los subtítulos ayudará mucho si no es posible encontrar programación hablada en Español, el contenido que se busque dará prioridad a éste idioma si no encontramos traducciones. Es importante tener en cuenta que en ocasiones tarda algún tiempo en estar disponible éstas traducciones y los subtítulos de lo que estemos buscando.
Iniciamos en Ajustes Generales luego entramos en Sistema y allí buscamos Configuración o Ajustes de reproductor.
En la parte derecha de la pantalla estará disponible Idioma, al estar ahí se desplegará un sub-menú en el cuál vamos a modificar tres opciones, la primera señalada con la flecha es Lenguaje de Subtitulo preferido, seleccionaremos la opción Spanish, después haremos lo mismo para lenguaje para descargar subtitulo y finalmente entraremos en el menú de Servicio de serie predeterminado.
Una vez que hayamos entrado en Servicio de serie predeterminado procederemos a hacer clic en Obtener mas, estando aquí seleccionaremos dos de las mejores opciones disponibles actualmente. La primera Subscene.com y OpenSubtitles.org. La instalación es automática y con ello tendríamos los subtítulos instalados.
Instalar addons
La instalación típica de los addons se hace de dos maneras, desde un repositorio o desde un archivo zip, la diferencia radica en que una es mas especifica que otra aún cuando difiere entre ellas, ya que se puede elegir entre distintos complementos para ver contenido.
Una vez que ha sido configurado Kodi el procedimiento es casi estándar para todos los addons, salvo algunos cambios que puedan presentar alguno u otro. Para la primera forma se entra en los ajustes generales o rueda dentada ubicada en la parte superior derecha de la pantalla de Kodi.
Ya dentro de los Ajustes generales vamos a buscar el Explorador de archivos.
En cuanto hayamos entrado buscamos Añadir fuente, específicamente el que se encuentra de el lado izquierdo de la pantalla. Aparecerá la siguiente pantalla, haciendo clic sobre <Ninguno> podremos colocar la dirección web o url donde se encuentra el addon que hayamos elegido.
Mas abajo donde indica el recuadro amarillo colocaremos el nombre de la carpeta o fuente de contenido en la que se guardará el complemento que hayamos elegido.
Haciendo un par de clics para atrás volveremos a donde se encuentra un icono con una caja abierta addons.
Al abrir el icono de los addons mostrará el mismo icono de la caja abierta solo que ésta vez estará arriba y a la izquierda pero un poco más pequeño.
En cuánto ya se haya entrado en el Explorador de addons saldrá distintas opciones, de ellas vamos a elegir Instalar desde un archivo .zip
Al desplegar la opción de instalar desde un archivo .zip veremos la carpeta con el nombre que le hayamos colocado.
Dentro de la carpeta se encuentran los addons, ya solo tendremos que elegir entre las múltiples opciones que se nos presentan, no es necesario instalarlos todos, solo los que necesitamos, aunque los demás permanecerán allí en caso que a futuro se lleguen a necesitar.
El segundo método, es mas rápido, directo, específico y por supuesto también el mas recomendado, consiste en obtener los addons directamente de internet y asi poder elegir el contenido sin gastar tantos recursos. Aquí tienes una lista de los mejores addons para kodi que existen.