Tabla de contenidos
Sin duda el addon palantir es considerado el mejor addon de kodi actualmente para que podamos disfrutar de nuestras series y películas sin cortes.
⬇️ Descargar Addon Palantir última versión
Si no quieres instalar el addon palantir desde una fuente, aqui te dejamos para que puedas descargar el repositorio zip de palantir en todas sus veriones. También puedes instalar la nueva versión del addon Palantir 2.
Repositorio versiones: Repositorio en github 1.01
🔧 Como instalar Palantir en kodi
Nota: Este método de instalación sirve para todos los dispositivos, ya sea android, windows, mac, linux etc…
Instalación mediante fuente Catoal
En este caso vamos a ver como instalar el addon palantir mediante la fuente catoal, este tutorial te sirve tanto para windows como android.
- Abrir el Programa Kodi en el dispositivo
- Nos vamos a “Ajustes o Configuraciones del sistema”.
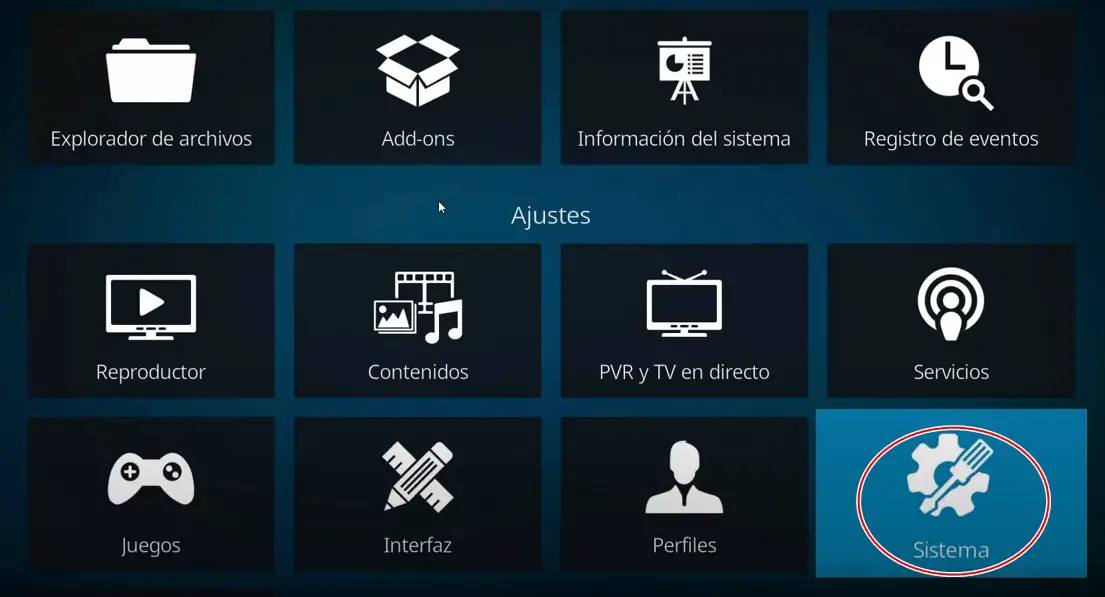
Nota: Debes cambiar la «distribución del teclado» a español, ya que a la hora de meter la dirección te puede dar problemas. Lo puedes cambiar desde «Ajustes» > «Entrada».
- Dar un clic en “Administrador de archivos” y seleccionar la opción “añadir fuente”
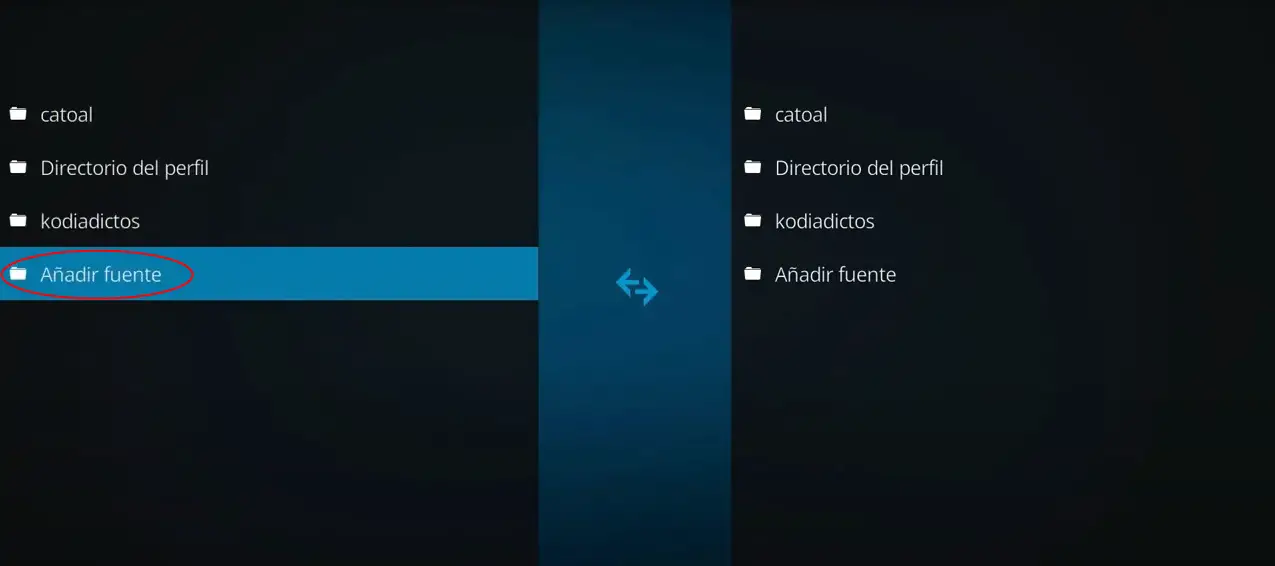
- Colocar la fuente catoal “http://catoal.org” que permite acceder a el contenido streaming de la aplicación.
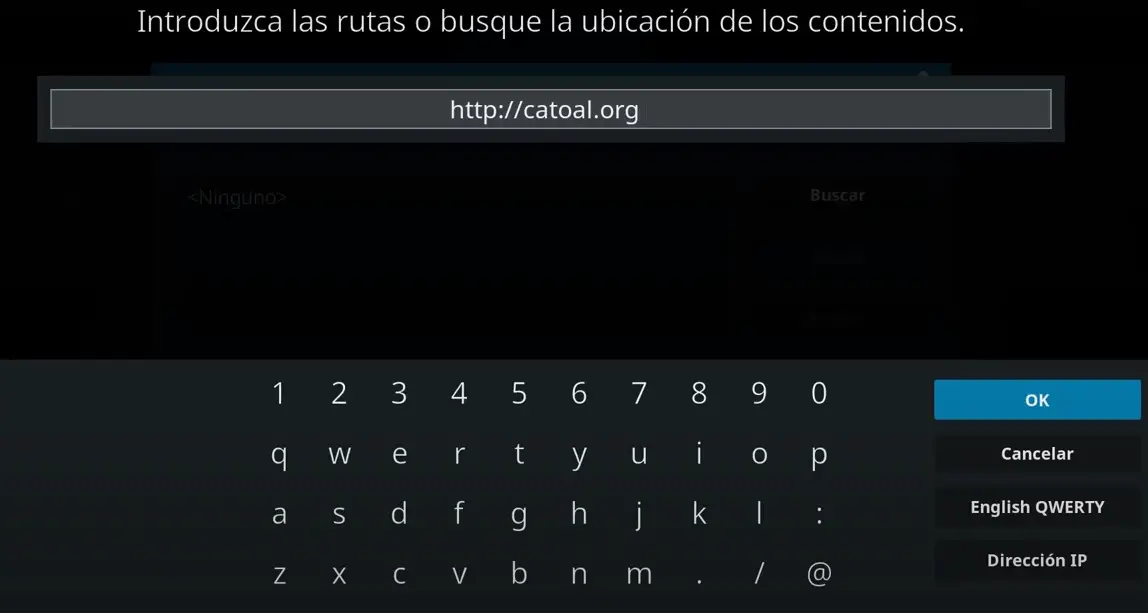
- En la parte de “ingrese nombre para esta fuente o medio”, introducir “catoal”, y volver al menú principal.
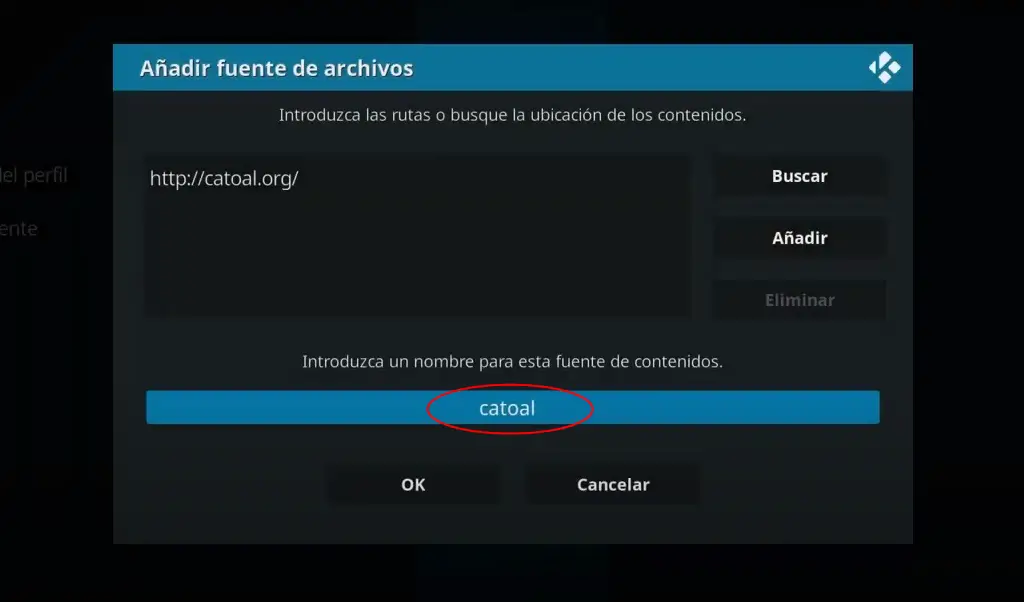
- Presionar el icono de la caja “Add-ons”, dar clic y seleccionar “Instalar desde un archivo zip”.
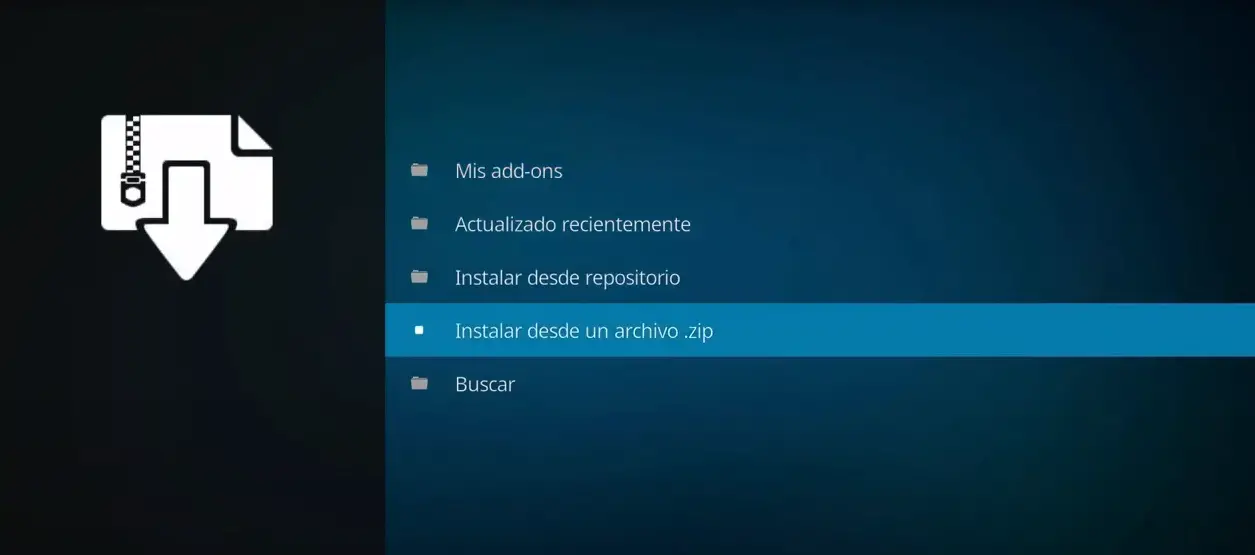
- En “Instalar desde un archivo zip” buscar la carpeta “Catoal” >> «Repositorios«, y ahí buscamos el repositorio Palantir y le damos clic.
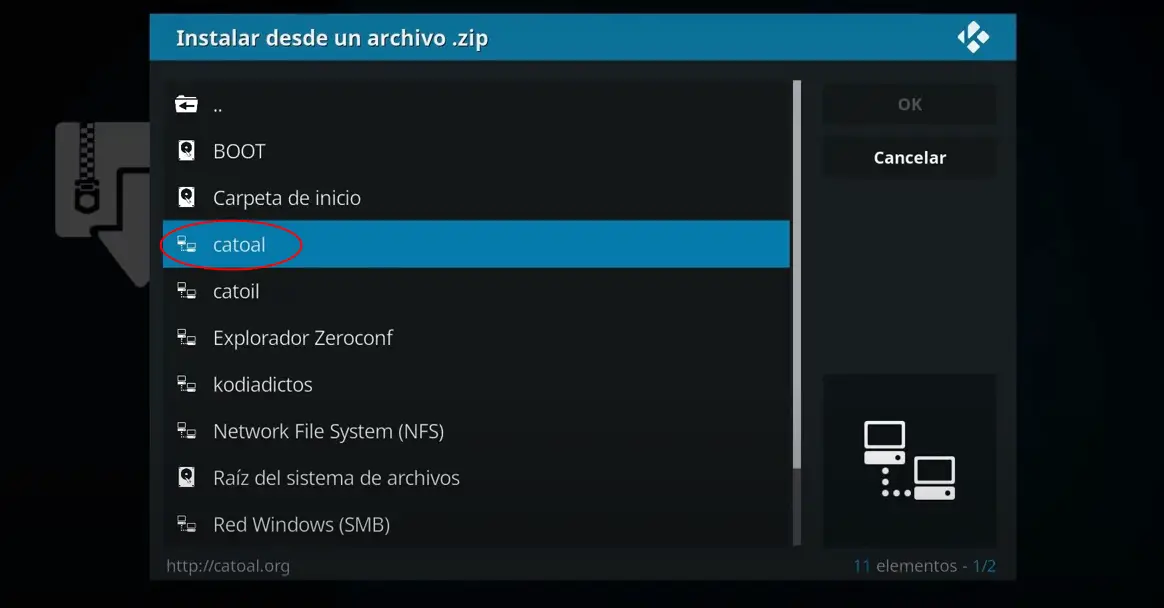
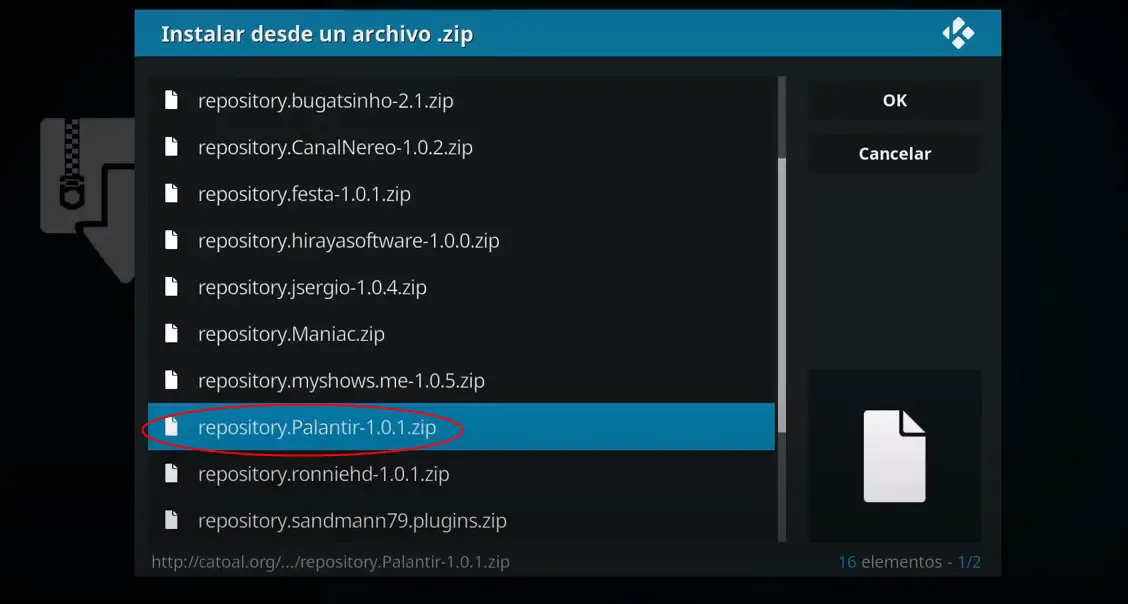
Nota: Una vez que nos aparece una notificación arriba de que el Palantir esta instalado ya podemos completar la instalación. La notificación sale a los pocos segundos.
- Ahora nos dirigimos a «instalar desde el repositorio» >> Seleccionamos «Palantir Repo» >> «Addons de vídeo» >> «Palantir» >> «Instalar«
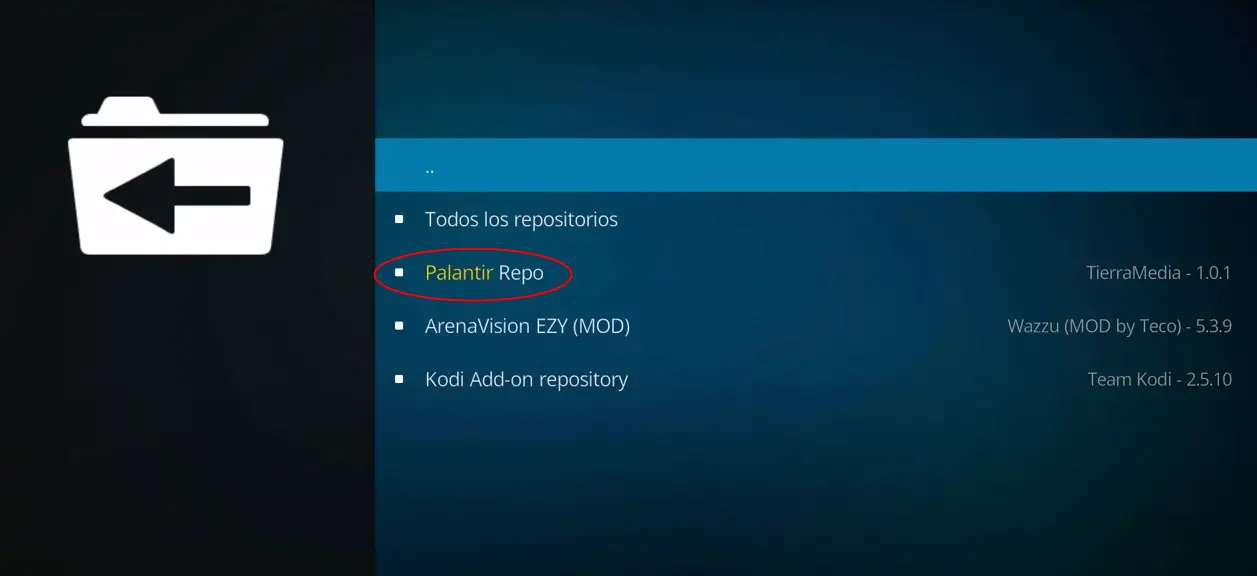
- Una vez completada la instalación ya podemos ir a nuestra sección de addons y acceder al contenido del Addon Palantir.
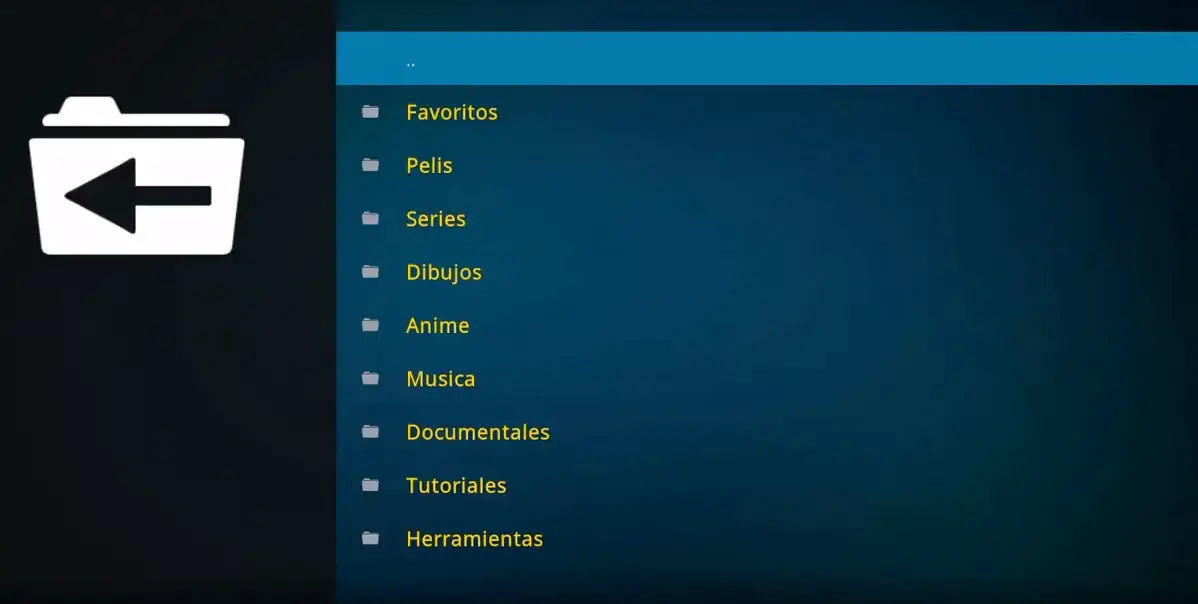
Instalación mediante el addon Luar
NOTA: Es importante tener el addon Luar actualizado para evitar problemas de instalación.
En este caso veremos como podemos instalar el addon Palantir mediante otros addons que funcionan como instaladores. Esto te servirá como alternativa a la fuente catoal.
- Como siempre, al principio tendrás que instalar el addon Luar
- Una vez instalado nos dirigimos a «Addons«.
- Clicamos en «Addons de progrmas«
- Vamos al addon que hemos instalado, que en este caso es el «addon Luar«.
- Pulsamos en «Por categorías» >> «Películas, Series y documentales«.
- Vamos a «Palantir» y le damos a «instalar«
- Una vez completado la instalación ya podrás disfrutar de los contenidos que ofrece el pluggin.
✔️ ¿Como configurar el addon palantir?

Se encuentran varias opciones:
- “Limpiar temporales”: permite al usuario eliminar todos los elementos residuales que estén en proceso y afecten la realización de las tareas normales.
- “Crear copia favoritos”: tiene como finalidad crear un backup de los contenidos del usuario.
- “Restaurar favoritos”: ofrece la posibilidad de cargar la lista de contenidos favoritos realizado previamente.
Se pueden realizar otros ajustes accediendo fuera del complemento. Esto se logra haciendo clic en el botón de acceso a Palantir. En este paso podrás configurar la interfaz.
¿Addon Palantir se para? Configura el buffering

Si bien es cierto independientemente de la calidad del programa, no todos los software son perfectos, y palantir no es la excepción, puede que contenga ciertos errores que ocurren por diversas razones.
Si addon palantir se para se puede intentar resetear la configuración buffering, pues es la solución de dicha falla. Probando las siguientes soluciones:
- Mejorar el archivo advancedsettings.xml, es importante llevar a cabo ciertos ajustes necesarios para la configuración de kodi y evitar el buffering.
Para lograr ajustar las opciones de buffering se debe crear un archivo XML en el directorio “User Data”. Dependerá del sistema operativo que se tenga y se encontrara en diferentes partes de directorio, en tales casos como:
- Dispositivos Móviles
Android, al ingresar en el administrador de archivos, se debe seguir el trayecto Android/data/org.xbmc.kodi/files/.kodi/userdata/.
iOS, es necesario acceder al explorador de archivos y seguir la ruta /private/var/mobile/Library/Preferences/Kodi/userdata/.
- Ordenadores
Linux, el archivo se visualiza en el directorio al seguir el siguiente trayecto ~/.kodi/userdata/.
Windows, sencillamente se debe acceder al menú principal y escribir en el apartado de “búsqueda” lo siguiente %APPDATA%\kodi\userdata para ingresar al directorio. También se puede acceder pulsando Windows + R y pegar %APPDATA%roamingkodiuserdata.
MacOS, una vez que se sigue la ruta Users/<nombre_usuario>/Library/Application Support/Kodi/userdata/ se podrá obtener el archivo. Es importante reemplazar <nombre_usuario> por el nombre de usuario dentro del sistema operativo.
Se deben seguir las rutas indicadas dependiendo del sistema que se posea para finalmente crear un archivo llamado advancedsettings.xml.
Para crearlo debes construir un archivo de texto txt y luego cambiarle la extensión a xml.
Una vez creado, se debe editar el archivo con un editor de texto de preferencia, ejemplo, el bloc de notas de Windows.
Seguidamente se procede a editar el archivo para agregar las opciones de color azul. Los códigos representados en color verde se ignoran, pues solo son comentarios.
Los códigos en color blanco, son los valores que se deben configurar y los de color azul son las opciones de archivos.
Seguidamente se eliminan los comentarios, y el archivo se modificara para arrojar un nuevo código.
Es importante escribir los símbolos correctamente para que funcione de la forma indicada, porque puede que no se reconozca el archivo si se comenten errores. Algunas descripciones de las opciones son:
- Memorysize, enseña a Kodi la cantidad de bytes que deben ser usados para el buffering de los streams de los videos. Por lo general ocupa un tercio de la memoria RAM del equipo.
- Buffermode, en ella se concretan los tipos de contenido que se acumularan en el buffer. Al introducir un 1 se guardaran los archivos locales y los reproducidos en la web. Al introducir un 2 se almacenaran únicamente los archivos con etiqueta http de internet. Al ingresar un 0 se guardaran todos aquellos archivos reproducidos en la web. Y si no deseas almacenar ningún archivo introduce un 3.
Previo a la edición del archivo se guardara manteniendo la extensión. Al reiniciar el kodi se mostrara con los valores fijados.
- 2. Se pueden utilizar enlaces Real Debrid, usados para conseguir series y películas según los addos que sean compatibles.
Actuando como repositorios de enlaces externos obtenidos de varias partes, que al reproducir cualquier contenido los addons buscan los enlaces en la web obteniéndolos por medio de diferentes servidores.
Sirven como solución para mejorar la velocidad al descargar un archivo, incluso en el caso de ser interrumpido retoma su proceso de descarga. Es un servicio pago pero no de costo exorbitante.
Configurar H265 y 4K

Para lograr configurar los contenidos a una mejor resolución H265 Y 4K, se debe contar con un soporte acorde a dichas características. Cumpliendo las siguientes pautas:
- Ingresar en Ajustes en el menú principal de kodi.
- Luego se accede en Ajustes del reproductor.
- Hacer clic en la opción Videos.
- Elegir la pestaña que indique Permitir aceleración por hardware, para lograr modificar lo siguiente:
– En la opción Auto detectar colocar la opción de “Método de renderizado”.
– Colocar 0% en la opción “Activar escalados HQ (alta calidad) para sobreescalar”.
– Activar la opción “Permitir aceleración de hardware- DXVA2 “.
¿Addon Palantir no funciona? Posiblemente sea por esto…
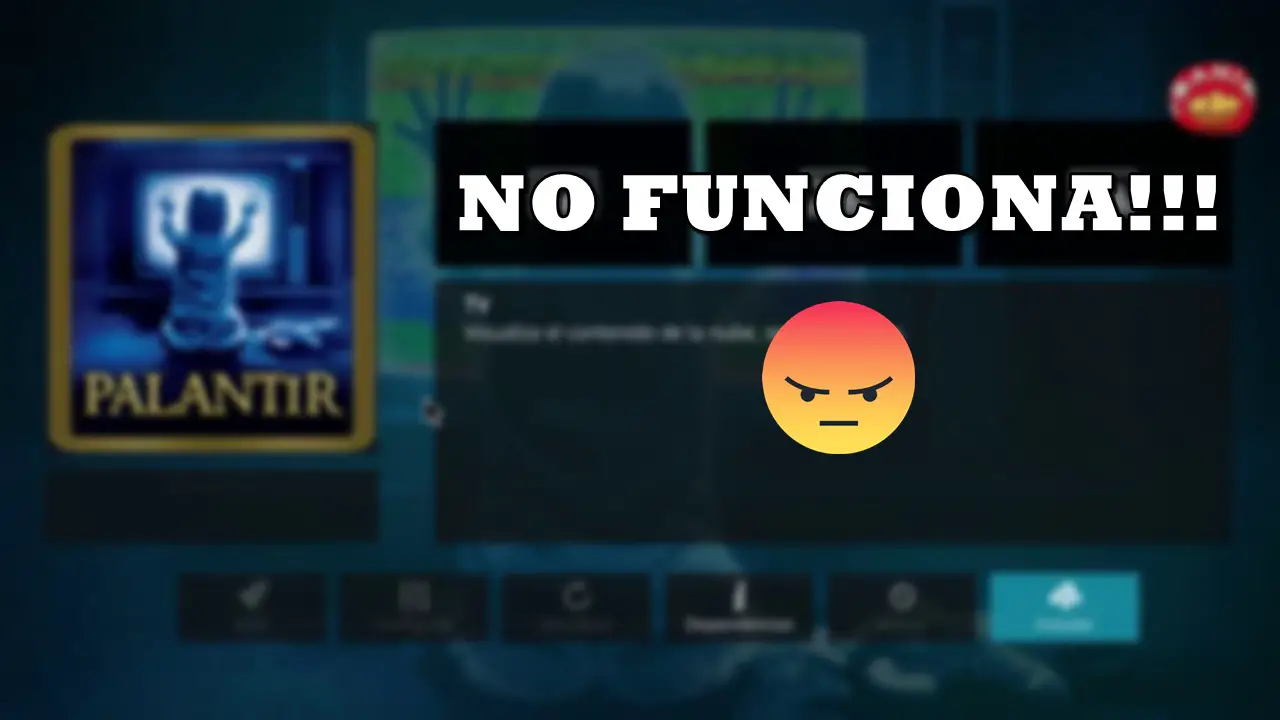
Actualizar URL Resolver
Por lo general el urlresolver se actualiza a su última versión de forma automática. En caso de no ocurrir, solo se debe:
- Entrar en los ajustes.
- Ingresar en Sistema.
- Dar clic en la opción Add-ons.
- Acceder al apartado Gestionar dependencias.
- Seleccionar URLResolver.
- Pulsar sobre Actualizar, percatándonos que la opción Auto-Actualizar esté activada siempre.
Addon palantir error de registro o link caido
Este tipo de errores se suele dar en aquellas ocasiones donde hemos hecho una mala instalación del addon o que haya surgido un problema después de la instalación del addon. En este caso la solución mas sencilla es desinstalar el addon palantir completamente y volver a instalarlo de nuevo.

